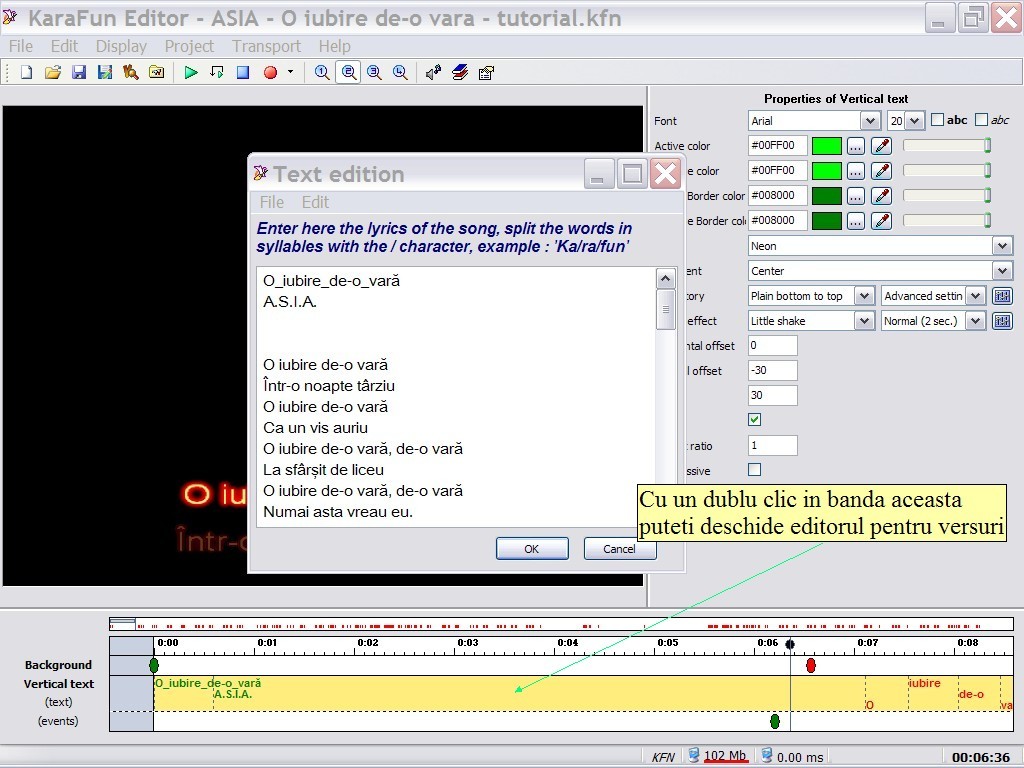Karaoke - versuri sincronizate pe muzica pe un fundal grafic (video karaoke)
Buna buna. Te iubesc
[modificare]Exemple de karaoke românești create cu programul Karafun pot fi văzute la: LINK: [1] !
Karafun poate fi descărcat gratuit de la LINK: [2] ! și consta din două componente: un editor și un player. Scopul acestui manual este de a descrie cum pot fi create cu ajutorul editorului Karafun, fișiere karaoke care pot fi folosite în player.
Introducere: Editorul KaraFun
[modificare]După ce lansați în execuție Editorul KaraFun, trei elemente specifice sînt vizibile:
1 În partea stîngă, o fereastră conține previzualizarea în timp real a melodiei karaoke pe care o creați.
2 În partea dreaptă, diverse caracteristici referitoare la evenimente ce vor avea loc pe parcursul derulării cîntecului.
3 În partea de jos, două bare sub care se afișeaza informații din pistele proiectului dvs. - Prima bară (deasupra numerelor) reprezintă durata totală a pistei audio. - Cea de a doua bară, reprezintă doar o secțiune din pista audio mărita pentru o vizualizare mai ușoară. Această afișare poate fi marită/micșorată cu cele patru butoane de zoom (numerotate 1, 2, 3 ,4). - Urmează pista: "Background" care permite modificarea culorilor și imaginilor afișate în timpul cîntecului. - Cel mai jos e afișată pista: "Vertical text" ce conține versurile melodiei.
Notă: E o practică bună să salvați din cînd în cînd ceea ce ați lucrat. Prima dată cînd începeți să creați un karaoke nou, îl puteți salva selectînd din meniul File opțiunea Save și indicînd un nume pentru fișierul creat.
Observatie: KaraFun folosește un format propriu (kfn) pentru fișierele karaoke forțînd utilizatorii să continue să foloseasca programul (nu puteți salva în format .mid sau .kar!!!). Cu toate acestea, ușurința cu care fișierele karaoke pot fi create, faptul că e gratuit, și faptul că pot fi incluse imagini într-un mod foarte flexibil care să completeze banda sonoră și versurile, rezultă într-un program care merită încercat.
Pasul 1: Sursa audio (negativul)
[modificare]Probabil ați observat deja în bara din partea de jos a ferestrei programului KaraFun mesajul: "No music!" . Prima etapă constă în a stabili sursa audio (MP3, OGG, MID sau KAR) pentru fișierul karaoke.
Sursa de muzică pentru fișierul karaoke poate fi stabilită selectînd în meniul Project opțiunea Audio sources. Sînt două modalități de a stabili sursa de muzică: - creînd un link către fișierul ce conține muzica și care se află undeva pe calculator (pe hard disc de exemplu); sau - încorporînd fișierul de muzică direct în fișierul karaoke KFN. Prima variantă are dezavantajul că dacă dintr-un motiv sau altul fișierul ce conține muzica este șters, mutat sau doar redenumit, fișierul karaoke va deveni inutilizabil. Din acest motiv, e de preferat încorporarea fișierului de muzică în cel karaoke.
Sursa de muzică pe care o vom numi in general "negativ" poate fi găsită, de exemplu, pe site-uri cum ar fi www.negativegratis.ro sau lautari.forumz.ro unde numerosi profesioniști în domeniu contribuie înregistrări ale propriilor interpretări pentru diverse melodii solicitate. Cu puțin noroc, dacă doriți o melodie a cărui negativ nu se gasește, solicitîndu-l pe unnul din aceste site-uri e posibil ca cineva să vă ajute interpretînd melodia cerută și postînd negativul ei.
Să luăm ca exemplu melodia ASIA: O iubire de-o vara, compozitor: Adrian Ordean. O scurtă căutare în secțiunea Negative mp3 pe www.negativegratis.ro arată că negativul acestei melodii a fost încărcat de un coleg și îl puteți descărca.
Fișierul karafun pe care îl creați, păstrează diversele elemente constitutive (fișiere de muzică, imagini/fotografii) într-un mod organizat sub forma unei "biblioteci". Orice doriți să folosiți în fișierul karaoke trebuie mai întîi să introduceți în bibliotecă. Prin urmare, în cazul nostru, va trebui să introducem fișierul mp3 ce conține negativul melodiei în bibliotecă. Pentru aceasta, selectați din meniul Project, opțiunea: Library, după care, apăsați butonul Add (din partea dreaptă a ferestrei) și adăugați fișierul dorit.
Din cauză că în bibliotecă puteți introduce mai multe surse de muzică, trebuie să indicați care din aceste surse să fie folosite la executarea fișierului karaoke. În cazul nostru, din meniul Project, selectați opțiunea Music source(s) urmată de selectarea opțiunii Source in the Library unde alegeți fișierul dorit ce conține negativul melodiei.
Puteți asculta melodia apasînd butonul Play (triunghi verde îndreptat spre dreapta). Puteți opri ascultarea melodiei apăsînd butonul stop (pătrat mic și albastru).
Pe masură ce melodia este cîntată, se observă că în cele două bare de timp cursoare separate indică poziția la care vă aflați în fiecare moment. Aceste cursoare pot fi mutate direct cu mouse-ul facilitînd poziționarea în diverse locuri în melodie.
Imaginea de mai jos arată cele două cursoare în cele două bare de timp:
Pasul 2: Versurile fișierului karaoke
[modificare]Sursa de versuri poate fi din nou acest site (sau altele specializate pe versuri pentru melodii). Din păcate, veți constata că resursele de acest gen nu sint întotdeauna adaptate pentru karaoke și că va trebui să ascultați melodia originală de cîteva zeci de ori pentru a nota corect toate versurile. E bine să salvați temporar versurile într-un fișier text.
Iată cum puteți însera versurile în fișierul karaoke:
Dublu-click pe pista/banda "text" în partea de jos a ecranului rezultă în apariția unui editor simplu în care puteți scrie (sau copia din altă parte) versurile. E o idee bună să verificați ortografia și să încercați să folosiți caractere românești. Puteți separa cuvintele în silabe folosind caracterul "/" .
O sincronizare este momentul în timp a unei porțiuni de text separată de un spațiu, caracterul return (începere de rînd nou) sau caracterul "/". Pentru a anula funcțiunea de separare a caracterului spatiu " ", îl puteți înlocui cu caracterul "_" . Acest caracter va ramîne invizibil și permite gruparea mai multor cuvinte într-o singură sincronizare (utilă în scrierea titlului melodiei).
Exemplu: "Ka/ra/Fun_!" reprezintă trei sincronizări consecutive: "Ka", "ra" și "Fun !".
Notă: O secvență de spații sau caractere return (mai multe rînduri goale) contează doar ca o singură separare.
E o idee bună să folosiți puține cuvinte pe un rînd (eventual separînd textul original al unui vers pe mai multe rînduri. În caz contrar textul va depăși marginea din stînga/dreapta a ecranului.
Cînd sînteți gata apăsați butonul OK. Versurile pot fi modificate oricînd ulterior.
Pasul 3: Sincronizarea textului cu melodia
[modificare]Selectați pista/banda "text" și deplasați cursorul la începutul cîntecului.

Sincronizarea versurilor cu textul se va face interactiv, programul cîntînd melodia mai lent pentru a permite indicarea momentelor de sincronizare. Pentru a porni înregistrarea sincronizărilor, apăsați butonul Record (o bulina roșie). Programul solicită confirmarea întrebînd "Are you ready to start recording?" (sînteți gata să incepeți înregistrarea?) Răspunzînd "yes", programul începe sa cînte melodia mai lent iar cuvintele versurilor apar în ordine în pista/banda "text". Pentru a stabili o sincronizare apăsați banda de spațiu. Pentru a întrerupe înregistrarea puteți apăsa tasta ESC (escape).
După ce înregistrarea sincronizărilor a fost făcută, acestea pot fi mutate manual (cu mouse-ul) pentru a corecta eventualele nesincronizări.
Atenție: Dacă începeți o înregistrare într-un fișier unde există sincronizări anterioare, acestea vor fi șterse.
Dacă doriți să mutați un grup de sincronizări simultan, click pe prima, țineți apăsată tasta shift și apoi click pe ultima sincronizare. Acum puteți deplasa cu mouse-ul întregul grup.
Tip: puteți copia și lipi (copy/paste) blocuri de sincronizări (de exemplu un refren) pentru a evita înregistrări repetate identice.
Pasul 4: Aranjarea fundalului
[modificare]Fundalul conține imaginile din spatele versurilor și în principiu puteți însera fișiere grafice (fotografii de exemplu) pe care le puteți manipula pentru a crea cîteva efecte simple (de exemplu fotografiile pot sa apară de sus in jos, sau să se miște de la stînga la dreapta, mai repede sau mai încet, etc.)

Selectați pista/banda "Background". În regiunea properties (în partea dreaptă a ferestrei), se găsesc cîțiva parametri:
- Color reprezintă culoarea fundalului (culoarea implicită este negru). Cu mouse-ul puteți selecta culoarea dorită. Dacă doriți să folosiți imagini/fotografii pentru fundal, acest parametru (color) este inutil.
- Image: Aici puteți stabili ce imagine din biblioteca doriți să fie afișată în fundal. Prin urmare, de fiecare dată cînd doriți să folosiți o nouă imagine, trebuie mai întîi să o adăugați în bibliotecă folosind aceeași procedură ca la adăugarea fișierului de muzică. Imaginile pot fi în format JPG, PNG sau BMP. Un fapt supărator este că imaginile trebuie sa aibă formatul 4/3 obligatoriu altfel, KaraFun le va deforma într-un mod neplăcut. Dacă imaginile pe care le aveți nu sînt în format 4/3 (lățime/înălțime) va trebui mai întîi să le prelucrați cu un program de grafică (de exemplu Paint in Windows e suficient pentru treaba asta).
- Filter color: permite aplicarea unui filtru de culoare fundalului.
Pentru a adăuga un eveniment care crează o schimbare în fundal, procedați astfel: Plasați cursorul mouse-lui în pista/banda "Background" și mutați cursorul în locul în care doriți să adăugați evenimentul. Apoi apăsați butonul din dreapta al mouse-ului și selectați opțiunea: "Add an event" . Evenimentul e reprezentat de o bulină mică verde plasată în banda "Management". Dînd click pe această bulină, puteți stabili caracteristicile acestui eveniment. În cazul nostru, să zicem că pentru melodia "O iubire de-o vara" doriți să folosiți o fotografie de la mare (Costinești vă aduce aminte de ceva?). În partea dreapta a ferestrei "Effects on background" apăsați butonul "Add" și selectați opțiunea "Add image". Apoi, un pic mai jos, în dreptul "New image" selectați fișierul ce conține fotografia dorită (asumînd că l-ați introdus deja în bibliotecă). Pentru a vedea schimbarea, plasați cursorul de timp un pic după eveniment.
Notă: Efectele unui eveniment sînt active pînă la sfîrșitul melodiei sau pînă cînd un alt eveniment schimbă efectul precedent (de exemplu o nouă imagine va înlocui pe cea precedentă.
Pasul 5: Afișarea textului versurilor
[modificare]
Selectînd pista "text" puteți modifica:
- fontul folosit, mărime, stil, - culoarea textului înainte (inactive) sau după sincronizarea corespunzătoare (active). Poate fi modificată transparența textului, - traiectoria textului (există o lista de mișcări posibile din care puteți alege), - traiectoria textului după sincronizare, - poziționarea textului în 3 dimensiuni
Pentru a schimba modul în care se afișeaza textul versurilor mai tîrziu în timpul melodiei, trebuie să adăugați un eveniment in banda cea mai de jos ("events"). Probabil ca veți dori să folosiți același tip de afișare a versurilor pe durata melodiei și în acest caz e nevoie de un singur eveniment undeva mai la inceput. În cazul în carte doriți ca fiecare vers să fie afișat diferit..., se poate... și spor la lucru.
Pasul 6: Informații despre fișierul karaoke
[modificare]E un pas util să indicați cîteva informații despre fișierul creat. Pentru aceasta selectați din meniul Project opțiunea Properties. Aici puteți indica o varietate de caracteristici. Indicați cel putin titlul și interpretul în stilul căruia a fost realizat fișierul karaoke.
Pasul 7: Concluzii
[modificare]În acest moment fișierul karaoke este gata. E drept că îl puteți îmbunătăți adăugînd noi imagini, alte efecte, schimbînd banda sonoră (cînd găsiți una mai buna) etc.
E important de notat că toate fișierele pe care le-ați adăugat în bibliotecă se află acolo într-un mod similar în care se găsesc fișierele în arhive (.zip,.rar). Asta înseamnă că nu e nevoie sa păstrați separat toate fișierele pe care le-ați adăugat în biblioteca fișierului KaraFun creat (pot fi
Observații suplimentare
[modificare]Folosirea limbii române în meniuri
[modificare]Începînd cu versiunea nouă (ianuarie 2011), Karafun va avea și meniuri în limba română.
Modificări ale benzii sonore (tempo, adăugări de strofe)
[modificare]Pentru a schimba tempo unui negativ, poate fi folosit programul Wavosaur (www.wavosaur.com) care e un mic programel gratuit cam la fel cum e karafun dar dedicat modificărilor de coloană sonoră. O mica problema este faptul că Wavosaur nu salvează modificarile în mp3 (se poate dar mai trebuie descărcată o componenta ... ). Salvează în schimb în format wav care sînt fișiere cam de 10 ori mai mari decît mp3. Karafun le acceptă și spațiu se găsește așa că am rezolvat problema... În Wavosaur, pentru a schimba tempo, selectați: process -> resample -> check "resample without processing" și alegeți o altă frecvență mai mare sau mai mică după cum doriți să schimbați tempo mai rapid sau mai lent. După care "Save as" într-un alt fișier (wav) care va avea tempoul dorit.
Wavosaur mai poate fi folosit și la ridicarea/coborirea tonului. Mai e util și la "copy/paste" bucăți de muzică dintr-un fișier în altul. De exemplu, dacă pozitivul conține fragmente de instrumentație între strofe care ar fi frumos sa le aveți și in negativ le puteți copia. Mai puteți folosi Wavosaur pentru cazul în care negativul nu are numarul de strofe dorit. Soluția: copy/paste sau delete muzica pentru strofele necesare.
Folosirea de fișiere midi drept bandă sonoră
[modificare]Pentru a îmbunătăți calitatea sunetului atunci cînd negativul este în format midi, puteți instala un emulator de clapă. Majoritatea negativelor pentru melodii romănești care se găsesc, au fost orchestrate cu clape Roland și, prin urmare, un emulator pentru această clapă e recomandabil. Dacă în încăperea în care organizați o petrecere karaoke cu prieteni aveți si o instalație surround sound în care toate difuzoarele sînt puse pe direct sound (nu stereo), efectul poate depăși în calitate multe negative mp3.
Realizarea practică a sincronizărilor în mai mulți pași
[modificare]O strategie care poate conduce la o frustrare nedorită constă în încercarea de a sincroniza perfect totul de la început și într-un singur pas. Din punct de vedere practic, experiența arată că se pot obține rezultate frumoase doar dacă sincronizarea versurilor pe muzică se face în mai mulți pași, rafinînd treptat precizia cu care se aliniază versurile pe melodie.
- Pasul 1: Sincronizarea pe cuvinte. Pentru aceasta, e preferabil să alegeți o viteză de 50% și să nu introduceți în text nici un caracter „/“. În acest fel, la înregistrarea sincronizărilor, doar începutul cuvintelor va fi aliniat cu melodia.
- Pasul 2: Ajustarea sincronizării de la pasul 1. Ascultînd o dată melodia, eventualele scăpări de la pasul 1 pot fi corectrate.
- Pasul 3: Sincronizarea pe silabe. În textul versurilor, puteți folosi caracterul „/“ pentru a indica sincronizări în cadrul cuvintelor (pe silabe), urmînd ca sincronizările corespunzătoare să le adăugați manual ascultînd melodia de mai multe ori.
- Pasul 4: În funcție de melodie și interpretare, unele cuvinte pot necesita (pentru o reprezentare mai fidelă) chiar și o sincronizare pe litere.