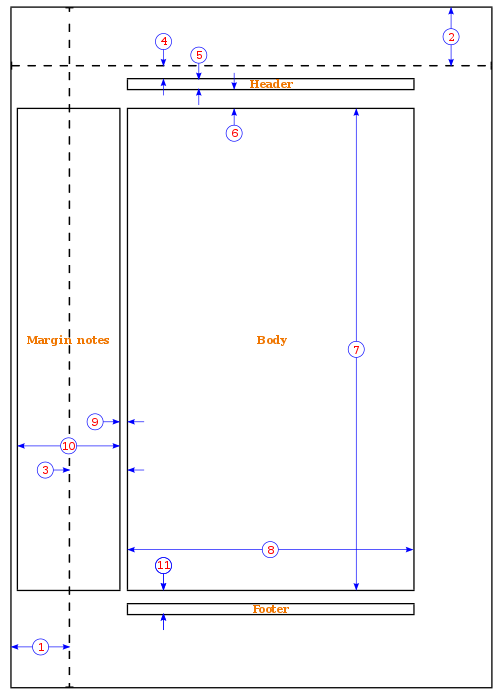LaTeX (carte)/Aranjarea în pagină
Latex și clasa documentului în mod normal se vor îngriji de formatul paginii în locul vostru. Pentru publicațiile academice, acest subiect nu vă va ajuta prea mult, deoarece editorii vor să păstreze controlul prezentării. Totuși, pentru propriile documente, probabil veți dori să schimbați o serie de setări: margini, orientarea paginii și coloanele, pentru a numi doar câteva. Scopul tutorialului de față este să vă arate cum puteți configura paginile.
Dimensiunile paginii
[modificare]O pagină în Latex este definită de o mulțime de parametri interni. Fiecare parametru corespunde lungimii unui element al paginii, spre exemplu, \paperheight este înălțimea fizică a paginii. Iată o diagramă ce prezintă toate variabilele ce definesc o pagină:
|
|
Nu iese imediat în evidență — întrucât nu cauzează probleme serioase — faptul că dimensiunea implicită a paginii pentru toate clasele standard de documente este US letter. Aceasta este mai scurtă cu 18 mm (aproximativ 3/4 inch), și puțin mai lată, cu 8 mm (cam 1/4 inch), decât A4 (care este standardul în aproape tot restul lumii). După cum ziceam, nu e o problemă așa de mare, iar cele mai multe imprimante vor tipări pagina fără probleme. Totuși, puteți specifica dimensiuni alternative.
\documentclass[a4paper]{article}
Exemplul de mai sus ilustrează folosirea argumentelor opționale pentru comanda \documentclass, care va modifica dimensiunile paginii în mod corespunzător. Clasele standard de documente care fac parte din Latex sunt făcute în așa fel încât să fie destul de generice, de aceea aveți flexibilitatea de a specifica dimensiunea paginii. Alte clase pot avea opțiuni diferite (sau niciuna). În mod normal, clasele terțe au ceva documentație care să prezinte aceste opțiuni.
Cititorii obișnuiți cu un program de procesare de cuvinte de genul 'Word' se întreabă probabil de ce textul este înconjurat de atât de mult spațiu liber. E un bun motiv, care se reduce la lizibilitate. Deschideți o carte și alegeți câteva linii la întâmplare. Numărați caracterele de pe o linie. Pun pariu că media este în jur de 66. Unele studii au arătat că e mai ușor să citești text când sunt 60-70 caractere pe o linie — și s-ar părea că 66 este numărul optim. De aceea, marginile paginii sunt setate în așa fel încât să asigure o cât mai bună lizibilitate. De asemenea, se lasă de obicei ceva spațiu liber în marginea interioară a paginilor pentru cazul în care documentul va fi legat.
Dacă vreți să schimbați marginile documentului, puteți proceda în mai multe feluri:
- Folosiți pachetul fullpage pentru margini standardizate ceva mai mici (cam cu un inch):
\usepackage{fullpage}
Pentru un efect și mai mare, folosiți opțiunea cm (în jur de 1,5cm):
\usepackage[cm]{fullpage}
- Utilizați pachetul a4wide pentru un document cu pagini A4 și margini ceva mai mici.
- Folosiți pachetul geometry. Acest pachet vă permite să specificați cele 4 margini fără a fi necesar să rețineți comenzile particulare pentru modificarea dimensiunilor paginii. Se poate implementa în felul următor:
\usepackage[top=tlength, bottom=blength, left=llength, right=rlength]{geometry}
- Editați variabilele individuale ce controlează dimensiunile paginii descrise mai sus cu ajutorul comenzilor
\addtolengthși\setlength. Spre exemplu:
\oddsidemargin=-1cm
\setlength{\textwidth}{6.5in}
\addtolength{\voffset}{-5pt}
În plus, sunt mai multe pachete menite să rezolve problema modificării dimensiunilor paginii, care suprascriu valorile implicite ale clasei de documente. Unul din pachetele cele mai versatile în ce privește formatul paginii este pachetul geometry. Spre exemplu, pentru a seta dimensiunea paginii, adăugați următoarele la preambul:
\usepackage[a4paper]{geometry}
Pachetul geometry are multe dimensiuni predefinite de pagini, cum este a4paper sau:
a0paper, a1paper, ..., a6paper, b0paper, b1paper, ..., b6paper, letterpaper, legalpaper, executivepaper.
Pentru a modifica în mod explicit dimensiunile paginii cu ajutorul pachetului geometry, puteți folosi opțiunile 'paperwidth' și 'paperheight'. De exemplu:
\usepackage[margin=1in, paperwidth=5.5in, paperheight=8.5in]{geometry}
Probleme legate de mărimea paginii
[modificare]Dacă intenționați să obțineți un PDF la sfârșit, sunt în esență trei căi posibile:
TeX => PDF
TeX => DVI => PDF
TeX => DVI => PS => PDF
În general pentru acestea se folosesc următoarele comenzi:
pdflatex nume_fișier
latex nume_fișier dvipdf nume_fișier
latex nume_fișier dvips nume_fișier -o nume_fișier.ps ps2pdf nume_fișier.ps nume_fișier.pdf
Ținând cont de toate versiunile Ghostscript disponibile, modul cel mai sigur de a obține întotdeauna dimensiunea corespunzătoare a paginii la sfârșit este să adăugați
\documentclass[...,a4paper,...]{...}
\special{papersize=210mm,297mm}
la fișierul sursă 'tex', -t a4 după comanda 'dvips' și -sPAPERSIZE=a4 după 'ps2pdf'.
Pentru ca 'pdflatex' să meargă cum trebuie, puteți folosi pachetul geometry.
Dacă vreți în schimb US Letter, înlocuiți "210mm,297mm" cu "8.5in,11in", iar "a4" cu "letter".
Orientarea paginii
[modificare]Când vorbiți despre schimbarea orientării paginii, asta înseamnă de obicei trecerea la modul landscape, de vreme ce portrait este valoarea implicită. Vă voi prezenta două stiluri puțin diferite de schimbare a orientării.
Primul este pentru situațiile în care vreți ca documentul să fie landscape încă de la început. Aveți la dispoziție diverse pachete pentru a face asta, însă preferatul meu este geometry. Tot ce trebuie să faceți este să includeți pachetul, cu opțiunea landscape:
\usepackage[landscape]{geometry}
Deși, dacă intenționați să utilizați pachetul geometry pentru a seta dimensiunile paginii, nu scrieți de două ori comanda \usepackage; puneți toate opțiunile laolaltă, separate prin virgulă:
\usepackage[a4paper,landscape]{geometry}
A doua metodă se folosește când scrieți un document în modul portrait, dar aveți un conținut, ca o diagramă mai mare sau un tabel ce ar fi afișate mai bine pe o pagină în formatul landscape. Totuși, încă vreți ca header-ul și footer-ul să apară în același loc ca pe celelalte pagini.
Pachetul lscape este menit exact în acest scop. Oferă un mediu landscape, orice lucru din el fiind în esență rotit. Nu se schimbă nicio dimensiune efectivă a paginii. Această abordare este mai aplicabilă la cărți sau rapoarte decât la publicațiile academice tipice. Folosind pdflscape în loc de lscape când generați un document PDF, pagina va părea rotită când este vizualizat: singura pagină care este în formatul landscape va fi rotită, în vreme ce restul documentului va rămâne cu orientarea portrait.
De asemenea, pentru a face un tabel să apară corect pe o pagină landscape, plasați mediul tabular într-un mediu table, care este la rândul lui în cadrul unui mediu landscape, adică ar trebui să arate cam așa:
\begin{landscape}
\begin{table}
\centering % opțional, probabil arată mai bine centrat pe pagină
\begin{tabular}{....}
.......
\end{tabular}
\end{table}
\end{landscape}
Stiluri de pagini
[modificare]Stilurile de pagini din Latex nu se referă la dimensiunile paginii, ci la header-ul și footer-ul curente ale unui document. Aceste headere conțin în mod tipic titlul documentului, numele sau numerele de capitol sau secțiune și numerele paginilor.
Stiluri standard de pagini
[modificare]Posibilitățile de modificare a antetelor în plain LaTeX sunt în fapt destul de limitate. Aveți la dispoziție două comenzi: \pagestyle{stil}, care va aplica stilul specificat la pagina curentă și la toate paginile următoare, și \thispagestyle{stil}, care va afecta numai pagina curentă. Stilurile posibile sunt:
| empty | Fără header și footer |
| plain | Fără header, însă footer-ul conține numărul paginii în centru. |
| headings | Fără footer, iar header-ul afișează informații legate de clasa documentului (cum ar fi numele secțiunii) și numărul paginii în partea superioară la dreapta. |
| myheadings | Numărul paginii este în colțul drept superior și puteți controla restul header-ului. |
Cu myheadings, comenzile \markright (în clasele standard de documente: carte, raport și articol) și \markboth (numai pentru clasa carte) sunt folosite pentru a controla antetele. Următoarele comenzi plasate la începutul unui articol vor seta header-ul tuturor paginilor la "John Smith" în partea superioară la stânga, "Stiluri de pagini" centrat sus și numărul paginii în colțul dreapta sus:
\pagestyle{myheadings}
\markright{John Smith\hfill Stiluri de pagini\hfill}
O problemă de rezolvat este că principalele comenzi de împărțire în secțiuni (\part, \chapter sau \maketitle) specifică un stil plain al paginii: \thispagestyle{plain}. Așadar, dacă vreți să suprimați toate stilurile prin inserarea \pagestyle{empty} la începutul documentului, atunci comanda de stil pentru fiecare secțiune va suprascrie regula inițială, numai pentru acele pagini. Pentru a obține rezultatul dorit, puteți scrie după noile comenzi de împărțire în secțiuni \thispagestyle{empty}. Totuși, nu puteți regla comanda \part în felul acesta, întrucât setează stilul paginii, dar de asemenea trece la pagina următoare, astfel încât \thispagestyle{} nu se poate aplica la acea pagină. O altă abordare este să scrieți pur și simplu \usepackage{nopageno} în preambul. Acest pachet va face ca \pagestyle{plain} să aibă același efect ca și \pagestyle{empty}, suprimând efectiv numerotarea paginilor când este folosită.
Personalizarea cu fancyhdr
[modificare]Pentru a obține un control mai bun asupra antetelor, puteți folosi pachetul fancyhdr scris de Piet van Oostrum. Acesta oferă mai multe comenzi ce vă permit personalizarea liniilor header și footer ale documentului. Pentru un ghid mai cuprinzător, autorul pachetului a scris această documentație.
O problemă delicată legată de personalizarea liniilor header și footer este să includeți în ele lucruri de genul denumirilor de secțiuni sau de capitole. LaTeX realizează acest lucru printr-o abordare în două stadii. În definiția header-ului și footer-ului, folosiți comenzile \rightmark și \leftmark pentru a reprezenta antetele secțiunii, respectiv capitolului curente. Valorile generate de aceste două comenzi sunt suprascrise oricând se procesează o comandă care generează un capitol sau o secțiune nouă. Pentru mai multă flexibilitate, comanda \chapter și comenzile asemănătoare nu redefinesc valorile generate de \rightmark și \leftmark. Mai sunt câteva comenzi (\chaptermark, \sectionmark, sau \subsectionmark) responsabile for redefinirea valorilor \rightmark și \leftmark.
Dacă vreți să schimbați aspectul denumirii capitolului în linia header-ului, trebuie doar să "reînnoiți" comanda \chaptermark.
Pentru început, adăugați următoarele linii la preambul:
\usepackage{fancyhdr}
\setlength{\headheight}{15.2pt}
\pagestyle{fancy}
A doua linie va preveni un avertisment LaTeX. Atât header-ul, cât și footer-ul cuprind trei elemente fiecare, în funcție de poziția orizontală (stângă, centrală sau dreaptă). Pentru a seta aceste valori, aveți la dispoziție următoarele comenzi:
| \lhead[lh-even]{lh-odd} | \lfoot[lf-even]{lf-odd} |
| \chead[ch-even]{ch-odd} | \cfoot[cf-even]{cf-odd} |
| \rhead[rh-even]{rh-odd} | \rfoot[rf-even]{rf-odd} |
Din fericire, comportamentul comenzilor de mai sus este destul de intuitiv: dacă conțin cuvântul head, afectează header-ul etc, și evident, l, c și r înseamnă stâng (left), central, respectiv drept (right). Documentele pot fi ori cu o față (one-sided), ori față-verso (two-sided). Articolele sunt implicit cu o față, cărțile față-verso. Documentele față-verso fac deosebire între fața (pagina) stângă (pară) și dreaptă (impară), în vreme ce documentele cu o față nu fac asemenea diferențieri.
Atenție: dacă dați un text foarte mare în două "părți" diferite numai pentru footer sau numai pentru header, ați putea să vedeți text suprapus. Puteți folosi ca argumente câteva comenzi speciale:
| \thepage | numărul paginii curente |
| \leftmark | numele capitolului curent afișat sub forma "CAPITOLUL 3. ACESTA E TITLUL CAPITOLULUI" |
| \rightmark | numele secțiunii curente afișate sub forma "1.6. ACESTA ESTE TITLUL SECȚIUNII" |
| \thesection | numărul secțiunii curente |
Notați că \leftmark și \rightmark scriu numele cu litere mari, indiferent care era formatarea textului. Dacă vreți să afișați numele efectiv al capitolului fără a-l scrie cu litere mari, utilizați următoarele comenzi:
\renewcommand{\chaptermark}[1]{\markboth{#1}{}}
\renewcommand{\sectionmark}[1]{\markright{#1}{}}
Acum \leftmark și \rightmark vor afișa numele de capitol și secțiune, fără număr și fără să afecteze formatarea. Mai mult, cu comenzile următoare puteți defini grosimea liniilor decorative atât pentru header, cât și pentru footer:
\renewcommand{\headrulewidth}{0.5pt}
\renewcommand{\footrulewidth}{0pt}
Prima linie este pentru header, a doua pentru footer. Setarea la valoarea zero înseamnă că nu va fi afișată nicio linie.
Iată un exemplu:
\fancyhf{}
\lhead{Andrew Roberts}
\rhead{\today}
\rfoot{\thepage}
Este deseori necesar să anulați orice valori implicite sau o definiție de stil anterioară, lucru pe care îl face prima linie din exemplul de mai sus. Comenzile sunt o interfață alternativă la personalizarea header-ului/footer-ului oferită de fancyhdr, și astfel, dacă nu îi dați niciun argument, se presupune că vreți să resetați toate valorile implicite.
Rezultatul acestor comenzi va pune numele în colțul stâng superior, data curentă în colțul drept de sus și numărul paginii curente în partea inferioară a paginii la dreapta. Chiar dacă documentul era față-verso, deoarece nu a fost furnizat niciun text opțional pentru paginile pare, stilul rezultat va fi folosit pentru toate paginile.
Această abordare are o deficiență serioasă: unele pagini, cum este pagina titlu sau paginile de la începutul fiecărui capitol nu au header sau footer, însă cu codul prezentat mai devreme fiecare pagină va avea același aspect. Există un mod de a rezolva această problemă: folosiți stilul fancyplain. Astfel, utilizați comanda \fancyplain{...}{...} în \lhead{...} etc.
Când LaTeX vrea să creeze o pagină cu un stil liber (empty), va insera primul argument al fancyplain, în toate celelalte cazuri va folosi al doilea argument. Așadar, o versiune îmbunătățită a codului dinainte ar fi:
\pagestyle{fancyplain}
\fancyhf{}
\lhead{\fancyplain{}{Andrew Roberts}}
\rhead{\fancyplain{}{\today}}
\rfoot{\fancyplain{}{\thepage}}
Are același comportament ca și codul anterior, însă veți obține pagini fără header și footer pentru titlu și la începutul capitolelor.
În cazul paginilor față-verso, se obișnuiește să oglindiți stilul paginilor opuse, aveți tendința să gândiți în termeni de interior și exterior. Așadar, același exemplu ca cel de mai sus pentru paginile față-verso ar fi:
\lhead[Andrew Roberts]{}
\rhead[]{Andrew Roberts}
\lhead[]{\today}
\rhead[\today]{}
\lfoot[\thepage]{}
\rfoot[]{\thepage}
Asta spune efectiv că numele este în partea superioară exterioară, data curentă este în partea superioară interioară, iar numărul paginii curente este în partea de jos exterioară. Puteți utiliza și aici comanda fancyplain pentru documentele față-verso.
Ca exemplu, iată codul complet al unei configurații de bază pe care o puteți utiliza pentru un document real:
\usepackage{fancyhdr}
\setlength{\headheight}{15pt}
\pagestyle{fancyplain}
\renewcommand{\chaptermark}[1]{\markboth{#1}{}}
\lhead{\fancyplain{}{\thepage}}
\chead{}
\rhead{\fancyplain{}{\textit{\leftmark}}}
\lfoot{}
\cfoot{}
\rfoot{}
Notă: Dacă vreți să folosiți clasa articol față-verso (two-side), folosiți \documentclass[twoside]{article}.
O altă abordare cu fancyhdr
[modificare]Dacă vreți stiluri diferite pentru paginile pare și impare, mai este o cale, tot cu ajutorul fancyhdr. Începeți din nou cu:
\fancyhf{}
Această comandă va șterge configurația curentă de antete, astfel încât puteți implementa alta. Acum puteți crea ce vreți cu ajutorul comenzii \fancyhead pentru header și \fancyfoot pentru footer. Acestea merg la fel, așa că o vom explica numai pe prima. Sintaxa este:
\fancyhead[selectori]{output dorit}
Selectorii sunt următorii:
| E | pagină pară (even) |
| O | pagină impară (odd) |
| L | partea stângă (left) |
| C | centrat |
| R | partea dreaptă (right) |
astfel încât CE se va referi la centrul paginilor pare, iar RO la partea dreaptă a paginilor impare. Aceiași selectori se folosesc pentru \fancyfoot. Puteți utiliza mai mulți selectori separați prin virgulă. Iată un exemplu:
\fancyhead[CE]{Numele autorului}
\fancyhead[CO]{\today}
\fancyfoot[LE,RO]{\thepage}
Asta va afișa numele autorului în centrul header-ului pe paginile pare, data curentă în centrul header-ului pe paginile impare și numărul paginii curente în partea stângă pe paginile pare și în dreapta footer-ului pe paginile impare.
În cele urmă, pentru ca paginile de la începutul oricărui capitol să fie cu adevărat plain, puteți redefini stilul plain, spre exemplu, pentru a beneficia de o astfel de pagină când doriți. Comanda de utilizat aici este \fancypagestyle{plain}{...}, iar argumentul poate conține toate comenzile explicate mai devreme. Un exemplu în acest sens este următorul:
\fancypagestyle{plain}{ %
\fancyhf{} % înlătură toate valorile implicite
\renewcommand{\headrulewidth}{0pt} % înlătură
\renewcommand{\footrulewidth}{0pt}} % și liniile
În sfârșit, iată codul complet al unui stil posibil pe care l-ați putea folosi pentru un document față-verso:
\usepackage{fancyhdr}
\setlength{\headheight}{15pt}
\pagestyle{fancy}
\renewcommand{\chaptermark}[1]{\markboth{#1}{}}
\renewcommand{\sectionmark}[1]{\markright{#1}{}}
\fancyhf{}
\fancyhead[LE,RO]{\thepage}
\fancyhead[RE]{\textit{\nouppercase{\leftmark}}}
\fancyhead[LO]{\textit{\nouppercase{\rightmark}}}
\fancypagestyle{plain}{ %
\fancyhf{} % înlătură toate valorile implicite
\renewcommand{\headrulewidth}{0pt} % înlătură
\renewcommand{\footrulewidth}{0pt}} % și liniile
Pagina n din m
[modificare]Unora le place să pună numărul paginii curente în contextul documentului. LaTeX oferă acces numai la numărul paginii curente. Totuși, puteți folosi pachetul lastpage pentru a afla numărul total de pagini, în felul următor:
\usepackage{lastpage}
...
\cfoot{\thepage\ din \pageref{LastPage}}
Notați literele mari. De asemenea, adăugați un backslash după comanda \thepage pentru a asigura un spațiu adecvat între numărul paginii și 'din'. Și rețineți, când utilizați referințe, că trebuie să rulați comanda de compilare LaTeX încă o dată pentru a rezolva toate referințele.
Pagini cu mai multe coloane
[modificare]Se obișnuiește ca articolele și documentele pregătitoare ale conferințelor să fie formatate cu două coloane de text. Cu toate acestea, astfel de publicații au adesea propriile clase de documente, care implementează automat acest format, fără a fi nevoie de o formatare explicită adițională. Este foarte ușor să formatezi o pagină în felul acesta. Dacă utilizați o clasă standard de documente LaTeX, atunci puteți pasa pur și simplu argumentul opțional twocolumn clasei de documente: \documentclass[twocolumn]{article}, lucru care va da efectul dorit.
Deși acest artificiu va da rezultatul dorit în 9 situații din 10, este binecunoscut faptul că această abordare are multe limitări și că pachetul multicol este mult mai util pentru gestionarea coloanelor multiple. Această abordare prezintă mai multe avantaje:
- Poate oferi suport pentru cel mult 10 coloane.
- Implementează un mediu multicols, prin intermediul căruia puteți specifica numărul de coloane într-un document.
- În plus, acest mediu poate fi inclus în alte medii, cum este
figure. Multicolgenerează coloane echilibrate, adică de lățime aproximativ egală.- Puteți modifica liniile verticale dintre coloane.
- Mediile coloanele pot fi ușor adaptate local sau global.
Acest mediu nu oferă suport complet pentru elementele flotante. Merge cum trebuie numai dacă folosiți formele stelate ale comenzilor pentru aceste elemente (de exemplu, \begin{figure*}), ceea ce face elementele flotante să se extindă de-a lungul tuturor coloanelor. Acest lucru nu este deosebit de problematic, deoarece elementele flotante de aceeași dimensiune pot fi prea mici pentru o coloană, și probabil că ați dori să le extindeți oricum.
Pentru a crea un layout tipic pentru două coloane:
\begin{multicols}{2}
foarte mult text
\end{multicols}
Parametrul \columnseprule păstrează lățimea liniilor verticale. Implicit, liniile sunt omise dacă acest parametru este setat la 0pt. Dați următoarea comandă înainte de a începe acest mediu:
\setlength{\columnseprule}{1pt}
Aceasta va trasa o linie subțire de 1pt lățime. O linie groasă nu ar arăta prea bine, cu toate acestea, aveți libertatea să specificați orice lățime doriți. De asemenea, pentru a schimba spațiul orizontal între coloane (valoarea implicită este setată la 10pt, care este destul de mică), trebuie să modificați parametrul \columnsep:
\setlength{\columnsep}{20pt}
Formatarea manuală a paginii
[modificare]Ar putea să fie cazuri, mai ales în documentele foarte lungi, cum sunt cărțile, în care Latex nu va formata cum trebuie sfârșitul paginilor. Ar putea fi necesar, de aceea, să faceți această formatare manual. Desigur, ar trebui să faceți asta chiar la sfârșitul documentului, după ce ați terminat de scris tot conținutul. Latex oferă următoarele comenzi:
| \newline | Întrerupe linia în dreptul comenzii. |
| \\ | Întrerupe linia în dreptul comenzii, este o versiune mai scurtă a comenzii dinainte, însă face același lucru |
| \\* | Întrerupe linia în dreptul comenzii și în plus împiedică trecerea la pagina următoare după întreruperea forțată a liniei curente |
| \linebreak[număr] | Întrerupe linia în dreptul comenzii. Numărul furnizat ca argument reprezintă prioritatea comenzii în intervalul de la 0 (comanda va fi ignorată) la 4 (execută comanda oricum). LaTeX va încerca să producă cele mai bune întreruperi de linii posibile, răspunzând standardelor sale înalte. Dacă nu poate, va decide dacă va include sau nu capătul de linie în funcție de prioritatea specificată. |
| \newpage | Sfârșește pagina curentă și începe una nouă. |
| \pagebreak[număr] | Sfârșește pagina curentă în dreptul comenzii. Argumentul opțional număr setează prioritatea într-un interval de la 0 la 4. |
| \nopagebreak[număr] | Împiedică întreruperea paginii în dreptul comenzii. Argumentul opțional număr setează prioritatea într-un interval de la 0 la 4. |
| \clearpage | Sfârșește pagina curentă și afișează orice elemente flotante în rezultat. |
Văduve și orfani
[modificare]
În cărțile publicate nu este de dorit să aveți o singură linie la începutul sau la sfârșitul unei pagini. Astfel de situații sunt denumite 'văduve' (widows) și 'orfani' (orphans). În mod normal, se pot întâlni astfel de probleme în documentele LaTeX. Puteți încerca să le rezolvați prin formatare manuală, însă există și o soluție automată.
LaTeX are un parametru pentru 'penalitate' în ce privește văduvele și orfanii ('club lines' în terminologia LaTeX). În cazul unei penalități mai mari, LaTeX va încerca mai mult să evite văduvele și orfanii. Puteți încerca să măriți aceste penalități punând următoarele comenzi în preambulul documentului:
\widowpenalty=300
\clubpenalty=300
Dacă asta nu vă ajută, puteți încerca să măriți aceste valori și mai mult, până la un maxim de 10000. Totuși, nu este recomandat să setați acești parametri la o valoare prea mare, deoarece o valoare de 10000 interzice văduvele și orfanii, ceea ce ar putea avea drept urmare un comportament ciudat.
Este bine de asemenea să setați spațiul dintre paragrafe:
\setlength{\parskip}{3ex plus 2ex minus 2ex}
Rezumat
[modificare]Acest tutorial este destul de scurt, în mare parte datorită faptului că utilizatorii LaTeX se concentrează asupra conținutului, lăsând în seama sistemului LaTeX (și/sau altor publicații care au dezvoltat clase de documente) să decidă asupra celei mai bune prezentări. Pasul următor pentru a obține mai mult control asupra formatului paginii este reprezentat de realizarea propriei clase de documente. Din păcate, nu este o sarcină ușoară, și este în general mai bine să fie lăsată pe seama profesioniștilor!
Această pagină foloseşte materiale din cartea lui Andy Roberts, Getting to grips with Latex, cu permisiunea autorului.