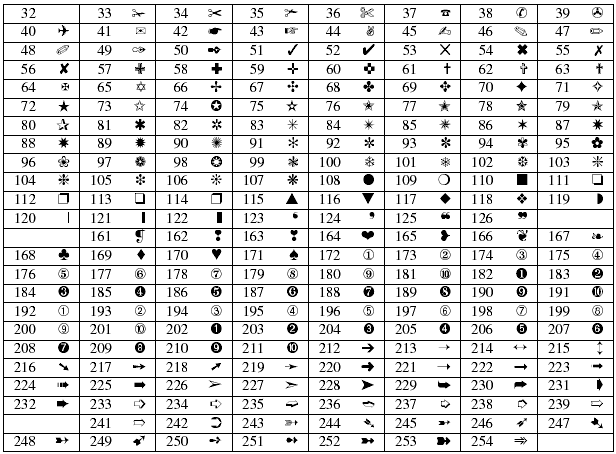LaTeX (carte)/Formatare
Termenul de formatare este destul de amplu, însă în cazul de față trebuie să fie, deoarece această secțiune vă va ghida prin diversele tehnici de formatare a textului, paragrafelor și paginilor. Formatarea tinde să se refere în cea mai mare măsură la lucruri legate de aspect, afișaj, lista de subiecte posibile fiind destul de eclectică: stilul de text, font, dimensiune; alinierea paragrafelor, spațierea dintre linii, indentarea; tipuri speciale de paragrafe; structuri de tip listă; note de subsol, note de margine, etc.
Mare parte a tehnicilor de formatare sunt necesare pentru a diferenția anumite elemente de restul textului. Este deseori necesar să scoateți în evidență cuvinte cheie sau anumite expresii. O listă numerotată sau cu marcatori este de asemenea folosită ca un mod clar și concis de a comunica o problemă importantă. Notele de subsol oferă informații sau clarificări suplimentare fără a întrerupe fluxul principal de text. Așadar, din aceste motive, formatarea este foarte importantă. Totuși, este de asemenea foarte ușor să abuzați de aceste facilități, iar un document prea bine stilizat poate arăta mai rău și fi mai greu de înțeles decât unul fără nicio înfloritură.
Formatarea textului
[modificare]Împărțirea în silabe
[modificare]LaTeX împarte cuvintele în silabe oricând este necesar. Dacă algoritmul de împărțire în silabe nu găsește punctele corecte de împărțire în silabe, puteți remedia situația folosind următoarele comenzi pentru a comunica sistemului TeX excepția. Comanda
|
|
face cuvintele din argument să fie despărțite în silabe numai în punctele marcate de "-". Argumentul comenzii ar trebui să conțină numai cuvinte formate din litere, sau mai degrabă caractere ce sunt considerate litere de către LaTeX. Se știe că algoritmul de împărțire în silabe nu găsește toate punctele corecte de împărțire în silabe pentru numeroase cuvinte din vocabular. Un fișier cu excepțiile cunoscute din limba engleză este publicat periodic în revista TUGboat. (Vezi o listă recentă din 2008: http://www.tug.org/TUGboat/Articles/tb29-2/tb92hyf.pdf)
Indiciile de împărțire în silabe sunt păstrate în memorie pentru limba care este activă când se întâlnește comanda de împărțire în silabe. Asta înseamnă că dacă plasați o comandă de împărțire în silabe în preambulul documentului, va influența împărțirea în silabe pentru limba implicită. Dacă plasați comanda după \begin{document} și folosiți un pachet pentru limba națională de genul babel, atunci indiciile de împărțire în silabe vor fi active pentru limba activată prin intermediul pachetului. Exemplul următor permite cuvintelor "silabisire" și "Silabisire" să fie împărțite în silabe, dar previne orice împărțire în silabe pentru "FORTRAN", "Fortran" și "fortran". În argument nu sunt permise caractere speciale sau simboluri:
|
|
Comanda \- inserează o cratimă în locul potrivit într-un cuvânt. Acesta devine de asemenea singurul punct de împărțire în silabe permis pentru acel cuvânt. Comanda \- este deosebit de utilă pentru cuvinte ce conțin caractere speciale (spre exemplu, cuvinte cu diacritice), întrucât LaTeX nu împarte automat în silabe cuvinte ce conțin caractere speciale.
|
|
|
Acest lucru este greu de gestionat pentru multe cuvinte ce conțin o cratimă, de genul "propriu-zis", "după-amiaza". O soluție posibilă ar fi folosirea comenzii \hyp din pachetul hyphenat. Această comandă pune o cratimă și permite împărțirea automată în silabe a cuvintelor rezultate din cuvântul compus. Vom scrie atunci:
|
|
Mai multe cuvinte pot fi ținute împreună pe o linie cu comanda
|
|
Această comandă face ca argumentul să fie ținut împreună în orice circumstanțe. De exemplu:
|
|
Comanda \fbox este similară cu \mbox, dar în plus conținutul va fi încadrat într-o căsuță vizibilă.
Pentru a evita complet împărțirea în silabe, penalizarea pentru împărțirea în silabe poate fi setată la o valoare extremă:
|
|
Câteodată poate veți dori să schimbați măsura în care LaTeX împarte în silabe modificând valoarea \tolerance=1000 și \hyphenpenalty=1000.
Trebuie să experimentați cu aceste valori pentru a obține efectul dorit. O toleranță redusă nu va tolera spații inegale între cuvinte, astfel că împărțirea în silabe se va realiza mai des decât cu o toleranță înaltă.
Citate
[modificare]Latex tratează ghilimelele duble stângi și drepte ca entități diferite. Pentru ghilimelele simple, ' ` ' (pe tastaturile americane, acest simbol se găsește pe tasta cu tilda, în general lângă cheia ' 1 ') reprezintă ghilimelele simple de deschidere, iar ' ' ' ghilimelele simple de închidere. Pentru a obține ghilimele duble, pur și simplu dublați simbolurile, iar Latex le va interpreta în mod corespunzător. (Deși, puteți folosi " pentru ghilimele duble drepte). Pe tastaturile englezești, ' ` ' este la stânga tastei ' 1 ' , pe care se află și ' ¬ ', iar câteodată ' ¦ ' sau ' | '. Tasta apostrof (' ' ') este la dreapta tastei ' :/; ', pe care se mai află simbolul ' @ '.
|
|
|
|
|
|
|
|
|
|
|
|
|
|
|
|
|
Ghilimelele simple drepte sunt folosite de asemenea ca apostrof în Latex.
Pentru ghilimele stângi așezate în partea inferioară și pentru stilul de citare european, trebuie să folosiți tipul de font T1:
|
|
Diacritice
[modificare]Puteți să adăugați diacritice la litere scriind un metacaracter diacritic înaintea literei respective. Iată o listă a metacaracterelor diacritice.
Pentru a așeza un diacritic pe un 'i' sau 'j', punctul deasupra acestei litere trebuie înlăturat. Acest lucru se realizează scriind \i și \j. Dacă vreți să vă scrieți toate documentele într-o limbă străină și trebuie să folosiți anumite diacritice de mai multe ori, atunci cu ajutorul configurației corecte, puteți scrie aceste caractere direct în documente.
Recent, XeTeX a inclus posibilitatea de a scrie caractere Unicod direct în fișierul sursă .tex. Dacă folosiți XeLaTeX, puteți folosi direct orice diacritice Unicod combinate.
Pentru mai multe informații, vezi capitolul despre Internaționalizare.
Spațiu între cuvinte și fraze
[modificare]Pentru a obține o margine dreaptă aranjată în output, LaTeX inserează spații de mărimi diferite între cuvinte. Implicit, inserează de asemenea mai mult spațiu la sfârșitul unei fraze. Cu toate acestea, spațiul suplimentar adăugat la sfârșitul frazelor este considerat în general demodat din punct de vedere tipografic în engleza scrisă. (Practica aceasta se întâlnește în design-ul din secolul al XIX-lea și în stilurile de redactare din secolul al XX-lea.) Cele mai multe programe moderne de redactare de text tratează spațiul de la sfârșitul frazei la fel ca spațiul dintre cuvinte. (Vezi, spre exemplu, Elementele stilului tipografic de Bringhurst.) Spațiul adițional de după punctele ce marchează sfârșitul unei fraze pot fi dezactivate cu comanda
\frenchspacing
care spune LaTeX să nu insereze mai mult spațiu după un punct decât după orice alt caracter. Spațierea franțuzească poate fi oprită mai târziu în document prin comanda \nonfrenchspacing.
Dacă un autor dorește să continue spațierea de tip vechi de la sfârșitul frazei, trebuie să aibă grijă că semnele de punctuație nu sunt interpretate greșit ca sfârșit de frază. TeX presupune că frazele se termină cu puncte, semne de întrebare sau de exclamare. Chiar dacă o literă mare este urmată de punct, acesta nu este interpretat ca sfârșit de frază, deoarece punctele de după litere mari apar în mod normal în abrevieri. Orice excepție de la aceste prezumții trebuie să fie specificată de autor. Un backslash în fața unui spațiu generează un spațiu ce nu va fi mărit. Un caracter tilda ' ~ ' generează un spațiu care nu poate fi mărit și în plus împiedică apariția unui sfârșit de linie. Comanda ' \@ ' în fața unui punct specifică faptul că acest punct termină o frază chiar și atunci când urmează după o literă mare. (Dacă folosiți \frenchspacing, niciuna dintre aceste excepții nu trebuie specificată.)
Margini nealiniate și spații între cuvinte
[modificare]Unele cuvinte foarte lungi, numere și URL-uri nu pot fi împărțite în silabe în mod corespunzător și trec dincolo de marginea din dreapta. O soluție la această problemă este folosirea mediului sloppypar, care spune LaTeX să ajusteze mai puțin strict spațierea dintre cuvinte. Drept urmare, unele spații dintre cuvinte pot fi puțin prea mari, însă cuvintele lungi vor fi plasate cum trebuie.
Ligaturi
[modificare]Unele combinații de litere sunt afișate nu doar separat, ci și prin afișarea de simboluri speciale (ca "ff"), numite ligaturi.
Ligaturile pot fi interzise prin inserarea {} sau, dacă asta nu merge, {\kern0pt}, între cele două litere în chestiune. Acest lucru ar putea fi necesar pentru cuvinte compuse din două cuvinte. Iată un exemplu:
|
|

|
Unele programe nu reușesc să caute cuvinte în documente ce conțin ligaturi (căutarea "finally" nu va găsi cuvântul "finally"). Dacă doriți, pentru mai multă accesibilitate, pentru a dezactiva complet ligaturile pentru întregul document, puteți folosi \DisableLigatures din pachetul microtype:
\usepackage{microtype}
\DisableLigatures{encoding = *, family = *}
Notați că va dezactiva doar ligaturile de genul --, ---, etc.
Dacă folosiți XeLaTeX și fonturi OpenType, pachetul fontspec permite dezactivarea ligaturilor standard și activarea ligaturilor fancy swash.
Caractere slash
[modificare]În mod normal, un caracter / în LaTeX nu permite caracterele următoare să fie "separate" pe liniile următoare, ceea ce creează erori "overfull" în output (în care literele se întind dincolo de marginea din dreapta). Cuvintele care folosesc caractere slash, cum ar fi "input/output" ar trebui scrise sub forma "input\slash output", care permite liniei să se "împartă" după caracterul slash (dacă este necesar). Utilizarea caracterului / în LaTeX ar trebui restrânsă la unități, ca în cazul "mm/year", care nu ar trebui separate pe mai multe linii.
Evidențierea textului
[modificare]Pentru a scoate în evidență un cuvânt sau o expresie, modul cel mai simplu este comanda \emph{text}.
|
|
Fonturi
[modificare]- Vezi și capitolul Fonturi.
În LaTeX, sunt multe căi prin care puteți specifica și controla fonturi, iar această secțiune este menită numai să servească ca scurtă introducere a acestui subiect.
Stiluri de fonturi
[modificare]Există 3 familii principale de fonturi: roman (de exemplu, Times), sans serif (cum este Arial) și monospace (ca, de exemplu, Courier). Puteți de asemenea să specificați stiluri precum italic și bold.
Tabelul următor prezintă comenzile de care aveți nevoie pentru a accesa stilurile tipice de fonturi:
| Comandă LaTeX | Echivalent cu | Stilul de output | Remărci |
|---|---|---|---|
\textnormal{…}
|
{\normalfont …}
|
familia de fonturi implicită pentru document | acesta este fontul implicit sau normal |
\emph{…}
|
{\em …}
|
emphasis | caractere italice |
\textrm{…}
|
{\rmfamily …}
|
familia de fonturi roman | |
\textsf{…}
|
{\sffamily …}
|
familia de fonturi sans serif | |
\texttt{…}
|
{\ttfamily …}
|
familia de fonturi teletype | acesta este un font de mărime fixă sau monospace |
\textup{…}
|
{\upshape …}
|
forme verticale | la fel ca typeface normal |
\textit{…}
|
{\itshape …}
|
forme italice | |
\textsl{…}
|
{\slshape …}
|
forme oblice | versiune oblică a tipului normal typeface (similar cu, dar ușor diferit de, italice) |
\textsc{…}
|
{\scshape …}
|
litere mari cu font de dimensiune redusă | |
\uppercase{…}
|
litere mari | Și \lowercase. Sunt câteva capcane, totuși; vezi aici.
| |
\textbf{…}
|
{\bfseries …}
|
bold | |
\textmd{…}
|
{\mdseries …}
|
grosime medie | font între dimensiunea normală și aldină |
Poate ați observat absența underline. Deși acesta este disponibil prin intermediul comenzii \underline{...}, textul subliniat în felul acesta nu va fi împărțit în silabe în mod corespunzător. Această funcționalitate trebuie adăugată cu pachetul ulem. Scrieți \usepackage{ulem} în preambul. Implicit, asta suprascrie comanda \emph, generând text subliniat și nu italic. Puțin probabil că veți dori așa ceva, astfel că este de dorit să împiedicați pachetul ulem să preia controlul asupra comenzii \emph, chemând comanda underline dacă și când aveți nevoie.
- Pentru a reface formatarea
emuzuală, adăugați\normalemimediat după începutul mediului document. Altfel, adăugați această opțiune când includeți pachetul ulem:\usepackage[normalem]{ulem}. - Pentru text subliniat, scrieți
\uline{...}. - Pentru text subliniat cu o linie ondulată, puteți utiliza comanda
\uwave{...}. - Pentru text tăiat de o linie (strike-out), folosiți comanda
\sout{...}.
Modificarea dimensiunii caracterelor
[modificare]Pentru a aplica mărimi diferite de fonturi, urmați comenzile din acest tabel:
Notați că definițiile mărimii fonturilor sunt setate de clasa document. În funcție de stilul de document, mărimea efectivă a fontului poate diferi de cele listate mai devreme. Și nu orice clasă de documente are mărimi unice pentru toate cele 10 comenzi de dimensionare a caracterelor.
| mărime | 10pt (implicit) | 11pt | 12pt |
|---|---|---|---|
| \tiny | 6.80565 | 7.33325 | 7.33325 |
| \scriptsize | 7.97224 | 8.50012 | 8.50012 |
| \footnotesize | 8.50012 | 9.24994 | 10.00002 |
| \small | 9.24994 | 10.00002 | 10.95003 |
| \normalsize | 10.00002 | 10.95003 | 11.74988 |
| \large | 11.74988 | 11.74988 | 14.09984 |
| \Large | 14.09984 | 14.09984 | 15.84985 |
| \LARGE | 15.84985 | 15.84985 | 19.02350 |
| \huge | 19.02350 | 19.02350 | 22.82086 |
| \Huge | 22.82086 | 22.82086 | 22.82086 |
| mărime | 10pt (implicit) | 11pt | 12pt |
|---|---|---|---|
| \tiny | 7.33325 | 7.97224 | 8.50012 |
| \scriptsize | 7.97224 | 8.50012 | 9.24994 |
| \footnotesize | 8.50012 | 9.24994 | 10.00002 |
| \small | 9.24994 | 10.00002 | 10.95003 |
| \normalsize | 10.00002 | 10.95003 | 11.74988 |
| \large | 10.95003 | 11.74988 | 14.09984 |
| \Large | 11.74988 | 14.09984 | 15.84985 |
| \LARGE | 14.09984 | 15.84985 | 19.02350 |
| \huge | 15.84985 | 19.02350 | 22.82086 |
| \Huge | 19.02350 | 22.82086 | 22.82086 |
| mărime | |
|---|---|
| \tiny | 17.27505 |
| \scriptsize | 20.73755 |
| \footnotesize | 20.73755 |
| \small | 20.73755 |
| \normalsize | 24.88382 |
| \large | 29.86258 |
| \Large | 35.82510 |
| \LARGE | 43.00012 |
| \huge | 51.60014 |
| \Huge | 51.60014 |
| mărime | 10pt (implicit) | 11pt | 12pt |
|---|---|---|---|
| \tiny | 5.31258 | 6.37509 | 6.37509 |
| \scriptsize | 7.43760 | 8.50012 | 8.50012 |
| \footnotesize | 8.50012 | 9.24994 | 10.00002 |
| \small | 9.24994 | 10.00002 | 10.95003 |
| \normalsize | 10.00002 | 10.95003 | 11.74988 |
| \large | 11.74988 | 11.74988 | 14.09984 |
| \Large | 14.09984 | 14.09984 | 16.24988 |
| \LARGE | 16.24988 | 16.24988 | 19.50362 |
| \huge | 19.50362 | 19.50362 | 23.39682 |
| \Huge | 23.39682 | 23.39682 | 23.39682 |
Ca o notă tehnică, punctele din TeX se bazează pe mărimea standard americană a punctului, pentru care 1 pt este aproximativ 0.351366666666667 mm. Mărimea standard a punctului în cele mai multe programe moderne de calculator (cunoscută sub denumirea de desktop publishing point sau PostScript point) conform căreia 1 pt este aproximativ 0.352777777777778 mm, în vreme ce conform standardului european (Didot point) 1 pt este aproximativ 0.375971510382829 mm. (Vezi: Punctul tipografic.)
Chiar dacă puteți schimba ușor outputul fonturilor cu ajutorul acestor comenzi, e mai bine să nu folosiți explicit comenzi de genul acesta, întrucât sunt în opoziție cu ideea de bază din LaTeX, care constă în separarea aspectului logic și vizual ale documentului. Asta înseamnă că dacă folosiți aceeași comandă pentru schimbarea fontului în mai multe locuri pentru a afișa un tip special de informații, ar trebui să utilizați \newcommand pentru a defini un "wrapper" logic pentru comanda de schimbare a fontului.
|
|
Nu intrați în această cameră, este ocupată de mașini de origine și cu scop necunoscute. |
Această abordare are avantajul că puteți decide mai târziu dacă vreți să folosiți o anume reprezentare vizuală a pericolului alta decât \textbf, fără a trebui să căutați prin document, identificând toate aparițiile \textbf și determinând pentru fiecare dacă este folosit pentru a indica un pericol sau pentru alt motiv.
Exponent și indice în modul text
[modificare]Pentru a scrie la exponent în modul text, puteți folosi comanda \textsuperscript{}. Asta vă permite, spre exemplu, să scrieți "6th" sub forma "6th":
Michelangelo s-a născut la 6 Martie (March 6\textsuperscript{th}), 1475.
Principala utilizare a indicilor în mediul text este tipărirea formulelor chimice. În acest sens, un pachet foarte recomandat este mhchem. Acest pachet este ușor de utilizat și merge cu fonturile implicite de text (în locul fonturilor matematice). Pentru a insera o formulă chimică, utilizați comanda \ce{} cu formula echivalentă în modul text, spre exemplu:
|
|
Scrierea indicilor în modul text nu este suportată numai de LaTeX; totuși, mai multe pachete permit utilizarea comenzii \textsubscript{}. Spre exemplu, bpchem, KOMA-Script2 și fixltx2e suportă toate această comandă. Dintre acestea, fixltx2e este poate opțiunea aproape universală de vreme ce este distribuit cu LaTeX și nu necesită niciun pachet adițional pentru a fi implementat.
|
|
Dacă nu încărcați un pachet ce suportă comanda \textsubscript{}, trebuie să folosiți modul matematic. Acest lucru este ușor de realizat în modul text punând codul între simboluri $. În modul matematic scrierea de indici se realizează cu ajutorul unui underscore: _{}.
Spre exemplu, formula pentru apă se scrie în felul următor:
|
|
|
Notați că în modul matematic textul va apare într-un font potrivit pentru variabilele matematice. În modul matematic, pentru a genera text în stilul "roman", spre exemplu, folosiți comanda \mathrm:
|
|
Notați folosirea comenzii \<spațiu> pentru a insera un spațiu în modul matematic.
În mod similar, puteți scrie exponenți în felul următor:
|
|
Cifre în modul text (numere "în stilul vechi")
[modificare]Mulți tipografi preferă să folosească cifre poziționate la înălțimea literelor mici, atunci când sunt amestecate cu literele mari, când apar în tabele sau în ecuații, folosind cifre în modul text în altă parte. LaTeX permite această utilizare prin intermediul comenzii \oldstylenums{}:
\oldstylenums{1234567890}
|
Unele fonturi nu au cifre în modul text încorporate; pachetul textcomp încearcă să remedieze asta generând efectiv cifre în modul text în baza fontului curent selectat. Scrieți \usepackage{textcomp} în preambul. textcomp vă permite de asemenea să folosiți puncte zecimale, $, etc., în \oldstylenums{}.
O utilizare comună pentru cifrele în modul text este pentru numerele secțiunilor, paragrafelor și paginilor. Acestea pot fi setate să folosească cifre în modul text scriind ceva cod în preambul:
\usepackage{textcomp}
% Includeți totul în \AtBeginDocument{}
\AtBeginDocument
{
% Faceți \section{} să folosească cifre în modul text
\let\myTheSection\thesection
\renewcommand{\thesection}{\oldstylenums{\myTheSection}}
% Faceți \paragraph{} să folosească cifre în modul text
\let\myTheParagraph\theparagraph
\renewcommand{\theparagraph}{\oldstylenums{\myTheParagraph}}
% Faceți ca numerele de pagini să fie în modul text
\let\myThePage\thepage
\renewcommand{\thepage}{\oldstylenums{\myThePage}}
}
Dacă veți folosi comenzi adiționale pentru secțiuni sau paragrafe, puteți să adaptați codul de mai înainte pentru a le include și pe acestea.
Simboluri și caractere speciale
[modificare]Cratime și alte liniuțe
[modificare]LaTeX cunoaște patru tipuri de liniuțe: cratimă (-), en dash (–), em dash (—), sau minus (−). Puteți accesa trei dintre ele cu numere diferite de liniuțe consecutive. Al patrulea semn nu este de fapt o liniuță, ci semnul matematic minus:
|
|

|
Denumirile acestor liniuțe sunt: '-'(-) cratimă , '--'(–) en-dash , '---'(—) em-dash și ''(−) minus. Ele au scopuri diferite:
Utilizați macrocomanda \hyp{} din pachetul hyphenat în loc de cratimă dacă vreți să despărțiți cuvinte compuse pe mai multe linii în LaTeX.
Simbolul Euro €
[modificare]Când scrieți ceva legat de bani azi, aveți nevoie de semnul Euro. Aveți mai multe opțiuni. Dacă fonturile pe care le utilizați au un simbol pentru Euro și vreți să-l folosiți, mai întâi trebuie să includeți pachetul textcomp în preambul:
\usepackage{textcomp},
apoi puteți insera simbolul Euro cu comanda \texteuro. Dacă vreți să folosiți versiunea oficială a simbolul Euro, atunci trebuie să includeți pachetul eurosym cu opțiunea official în preambul:
\usepackage[official]{eurosym},
apoi puteți să inserați acest simbol cu comanda \euro. În cele din urmă, dacă vreți un simbol Euro care să se potrivească cu stilul curent de font (de exemplu, bold, italic, etc.), însă fontul curent nu oferă acest simbol, puteți din nou să includeți pachetul eurosym, însă de data aceasta cu altă opțiune:
\usepackage[gen]{eurosym}
și din nou puteți insera simbolul Euro cu comanda \euro.
Puncte de suspensie (…)
[modificare]O secvență de trei puncte este cunoscută sub denumirea de puncte de suspensie, folosită în general pentru a indica un text omis. Pe o mașină de scris, o virgulă sau un punct ia același spațiu ca orice altă literă. La tipărirea cărților, în tipografii sau în programele de redactare de text, aceste caractere ocupă numai puțin spațiu și sunt așezate foarte aproape de litera precedentă. De aceea, nu puteți introduce punctele de suspensie tipărind pur și simplu trei puncte, întrucât spațierea dintre ele ar fi prea mică. În schimb, există o comandă specială pentru aceste trei puncte — \ldots:
|
|
Șiruri de caractere predefinite
[modificare]Sunt câteva comenzi foarte simple în LaTeX pentru afișarea unor șiruri de caractere speciale, predefinite:
Alte simboluri
[modificare]Latex dispune de foarte multe simboluri. Majoritatea acestora sunt în domeniul matematic, iar capitolele ulterioare vă vor spune cum să le accesați. Pentru simbolurile uzuale, utilizați următoarele comenzi:
Nemenționată în tabelul de mai sus, tilda (~) se folosește în codul LaTeX pentru a produce spațiu non-separabil. Pentru a afișa semnul tilda, scrieți-l în cadrul unui text verbatim sau scrieți \~{}.
Desigur, puteți folosi și fontul Postscript ZipfDingbats din pachetul pifont. Scrieți în preambul: \usepackage{pifont}, iar apoi folosiți comanda \ding{number} pentru a afișa simbolul corespunzător. Iată un tabel cu simbolurile disponibile:
Formatarea paragrafelor
[modificare]Modificarea formatării paragrafelor nu este deseori necesară, mai ales în cazul publicațiilor academice. Totuși, este bine de știut cum se formatează textul în elemente flotante, sau alte tipuri mai exotice de documente.
Alinierea paragrafelor
[modificare]Paragrafele din Latex sunt de obicei aliniate stânga-dreapta (justified). Dacă vreți, dintr-un motiv anume, să modificați alinierea implicită a unui paragraf, aveți la dispoziție trei medii și comenzi Latex echivalente.
| Aliniere | Mediu | Comandă |
|---|---|---|
| Aliniat la stânga | flushleft | \raggedright |
| Aliniat la dreapta | flushright | \raggedleft |
| Centrat | center | \centering |
Tot textul dintre \begin și \end în mediul specificat va fi aliniat în mod corespunzător. Comenzile listate mai sus sunt menite a fi utilizate în alte medii. Spre exemplu, pentru coloanele p (paragraf) în mediul tabular.
Indentarea paragrafelor
[modificare]Implicit, primul paragraf după un antet urmează standardul anglo-american fără indentare. Indentarea paragrafelor următoare este determinată de un parametru denumit \parindent. Lungimea implicită pe care o are această constantă este setată de clasa documentului folosit. Puteți modifica indentarea implicită a paragrafelor cu ajutorul comenzii \setlength:
\setlength{\parindent}{1cm}
Asta va seta indentarea implicită a paragrafelor la 1cm.
Aveți grijă, totuși, dacă decideți să setați indentarea la zero, întrucât asta înseamnă că veți avea nevoie de un spațiu vertical între paragrafe pentru a le delimita. Spațiul dintre paragrafe este controlat de parametrul \parskip, care poate fi modificat la fel ca mai devreme. Totuși, acest parametru este utilizat și în altă parte, cum ar fi listele, ceea ce înseamnă că puteți face ca diverse părți ale documentului să arate neîngrijit schimbând aceste setări. Dacă nu vreți să aveți indentare, dar cu un spațiu între paragrafe, folosiți pachetul parskip, care face asta, dar și ajustări ale spațierii listelor și altor structuri care folosesc spațierea paragrafelor, astfel încât acestea să nu fie prea diferite. Adăugați la preambul:
\usepackage{parskip}
Pentru a indenta liniile succesive ale unui paragraf, utilizați comanda TeX \hangindent. (Comportamentul implicit constă în aplicarea indentării liniilor după prima linie, care se poate schimba cu comanda \hangafter.) Iată un exemplu:
\hangindent=0.7cm Acest paragraf are o indentare suplimentară la stânga (vizibilă începând cu linia a doua a paragrafului).
Comenzile TeX \leftskip și \rightskip adaugă spațiu adițional la stânga și la dreapta fiecărei linii, permițând formatarea paragrafelor următoare astfel încât să difere de marginile generale ale documentului. Acest spațiu se adaugă la indentarea adăugată de \parindent și \hangindent.
Pentru a schimba indentarea ultimei linii dintr-un paragraf, folosiți comanda TeX \parfillskip.
Spațiul alb din LaTeX poate fi făcut flexibil (ceea ce Lamport numește lungimi flexibile — rubber lengths). Asta înseamnă că valori de genul \parskip pot avea o dimensiune implicită plus o anume extindere minus o anume contracție. Acest lucru este util pe paginile din documente complexe, în care nu orice pagină poate avea un număr exact de linii, astfel că este utilă o anumită ajustare a spațiului vertical. Specificați asta printr-o comandă \setlength cum este:
\setlength{\parskip}{1cm plus4mm minus3mm}
Spațierea liniilor
[modificare]Pentru a schimba spațiile dintre linii în tot documentul, utilizați comanda \linespread, explicată în secțiunea Spațiere din capitolul LaTeX personalizat.
Pentru a modifica spațierea liniilor în medii specifice, urmați pașii următori:
- Adăugați
\usepackage{setspace}în preambulul documentului. - Acest pachet oferă posibilitatea de a folosi următoarele medii în document:
doublespace- toate liniile sunt separate de spații duble.onehalfspace- spațierea liniilor este la față de spațierea normală.singlespace- spațiere normală a liniilor.
După ce declarați pachetul în preambul, utilizarea uneia dintre comenzile \singlespacing, \doublespacing, sau \onehalfspacing va specifica spațierea liniilor pentru toate secțiunile și paragrafele până la folosirea altei comenzi similare.
Vezi secțiunea Liste personalizate de mai jos pentru a afla cum puteți schimba spațierea liniilor în liste.
Paragrafe speciale
[modificare]Vezi secțiunea Paragrafe speciale din capitolul Formatare avansată.
Structuri de liste
[modificare]Listele apar deseori în documente, mai ales în cele academice, după cum scopul lor este adesea să prezinte informații într-un mod clar și concis. Structurile de liste din LaTeX sunt pur și simplu medii de trei tipuri: itemize, enumerate și description.
Toate listele urmează formatul de bază:
\begin{tipul_listei}
\item Primul item
\item Al doilea item
\item Al treilea etc \ldots
\end{tipul_listei}
Toate aceste trei tipuri de liste pot avea mai multe paragrafe per item: scrieți pur și simplu paragrafele următoare așa cum le-ați scrie în mod normal, cu o linie liberă între ele. Atâta vreme cât sunt conținute în mediul de listare, vor fi indentate automat pentru a se alinia item-ului corespunzător.
Itemize
[modificare]Acest mediu este pentru o listă standard cu marcatori:
|
|
Enumerate
[modificare]Mediul enumerate este pentru listele numerotate, în care, în mod implicit, fiecare item este numerotat secvențial.
|
|
Description
[modificare]Mediul description este puțin diferit. Puteți specifica eticheta pentru item ca argument opțional (deși opțional, ar părea ciudat să nu-l includeți!). Este ideal pentru o serie de definiții, ca în cazul unui glosar.
|
|
Câteodată s-ar putea să doriți o descriere în care textul să înceapă pe o linie nouă. Acest lucru nu se poate face pur și simplu cu \\. Trucul constă în utilizarea comenzii \hfill.
|
|
Liste compacte
[modificare]După cum probabil ați observat, în clasele standard de documente LaTeX, spațierea verticală dintre itemi, ca și spațiul de deasupra și de după liste, sunt mai mari decât la paragrafe: poate părea nepotrivit dacă descrierile sunt prea scurte. Dacă vreți liste mai compacte, folosiți pachetul mdwlist (inclus în grupul mdwtools), care oferă versiuni compacte, "stelate" ale mediilor prezentate mai devreme, cu alte cuvinte, itemize*, enumerate* și description*. Funcționează exact la fel, însă outputul este mai compact.
Ca o alternativă, puteți utiliza clasa de documente memoir, cu comanda \tightlists.
Liste imbricate
[modificare]Latex vă va permite să inserați o listă într-un item dintr-o altă listă (până la un nivel de imbricare de 4 -- dacă vă trebuie un nivel de imbricare mai mare, folosiți pachetul easylist). Pur și simplu începeți mediul corespunzător în locul dorit în lista curentă. Latex va genera automat tipul de numerotare și indentarea corespunzătoare.
|
|
Liste personalizate
[modificare]Vezi secțiunea Liste personalizate din capitolul Formatare avansată.
Liste inline
[modificare]Vezi secțiunea Liste inline din capitolul Formatare avansată.
Note de subsol
[modificare]Notele de subsol sunt un mod foarte util de a oferi informații suplimentare cititorului. De obicei, reprezintă informații neesențiale care pot fi așezate la sfârșitul paginii. Asta păstrează corpul principal al textului concis.
Notele de subsol sunt ușor de folosit. Comanda de care aveți nevoie este: \footnote{text}. Nu lăsați niciun spațiu între comandă și cuvântul în dreptul căruia vreți să apară marcatorul notei de subsol, altfel Latex va procesa acel spațiu, iar rezultatul nu va arăta după cum era de așteptat.
|
|
Latex se va ocupa de redactarea notelor de subsol la sfârșitul paginii. Fiecare notă de subsol este numerotată secvențial — proces care, după cum probabil ați ghicit deja, este realizat automat.
Puteți modifica marcajul notelor de subsol. Implicit, acestea sunt numerotate secvențial (cu cifre arabe). Totuși, fără a intra în prea multe detalii legate de mecanismele interne ale sistemului LaTeX acum, puteți schimba acest tip de marcaj cu ajutorul următoarei comenzi (care trebuie plasată la începutul documentului, sau măcar înainte de prima comandă ce generează o notă de subsol).
\renewcommand{\thefootnote}{\arabic{footnote}}
|
Cifre arabe, cum sunt 1, 2, 3... |
\renewcommand{\thefootnote}{\roman{footnote}}
|
Cifre romane (mici), ca i, ii, iii... |
\renewcommand{\thefootnote}{\Roman{footnote}}
|
Cifre romane (mari), precum I, II, III... |
\renewcommand{\thefootnote}{\alph{footnote}}
|
Litere mici, cum sunt a, b, c... |
\renewcommand{\thefootnote}{\Alph{footnote}}
|
Litere mari, cum ar fi A, B, C... |
\renewcommand{\thefootnote}{\fnsymbol{footnote}}
|
O secvență de 9 simboluri (încercați să vedeți cum merge!) |
Pachetul footmisc oferă multe posibilități de modificare a aspectului notelor de subsol. Acesta poate oferi, spre exemplu, un font diferit pentru notele de subsol.
Probleme și soluții uzuale
[modificare]- Notele de subsol din păcate nu merg cu tabelele, întrucât se consideră a fi o practică proastă. Puteți depăși această limitare prin mai multe tehnici: puteți utiliza comanda
\footnotemark[123]în tabel și\footnotetext[123]{Salut, lume!}undeva pe pagină. Sau, puteți adăuga\usepackage{footnote}și\makesavenoteenv{tabular}la preambul, iar apoi puneți mediul table într-un mediu savenotes, după\begin{savenotes}. Notați că ultima variantă nu merge cu pachetele color și colortbl. Vezi această pagină FAQ pentru alte abordări.
- Notele de subsol nu merg într-un mediu minipage (de fapt, mai multe medii nu oferă suport pentru notele de subsol). Comanda
\makesavenoteenv{nume_mediu}a pachetului footnote ar putea rezolva această problemă pentru cele mai multe medii. Mediul minipage include propriile note de subsol, independent de cele ale documentului. Pachetul mpfnmark permite o mai mare flexibilitate în gestionarea acestor două seturi de note de subsol.
- Dacă textul din nota de subsol este foarte lung, LaTeX poate împărți nota de subsol pe mai multe pagini. Puteți împiedica asta mărind penalitatea din LaTeX pentru o asemenea operație. Pentru a realiza acest lucru, inserați linia următoare în preambulul documentului:
\interfootnotelinepenalty=10000
- Pentru a face mai multe referințe la aceeași notă de subsol, puteți folosi următoarea sintaxă:
Textul ce are o notă de subsol\footnote{Aceasta este nota de subsol} arată așa. Mai târziu, textul ce face o referință la aceeași notă de subsol\footnotemark[\value{footnote}] utilizează cealaltă comandă.- Dacă vă trebuie suport din pachetul hyperref, folosiți în schimb:
Textul ce are o notă de subsol\footnote{Aceasta este nota de subsol}\addtocounter{footnote}{-1}\addtocounter{Hfootnote}{-1} arată așa. Mai târziu, textul ce face o referință la aceeași notă de subsol\footnotemark utilizează cealaltă comandă.- Notați că aceste abordări nu merg dacă sunt alte note de subsol între prima referință și oricare dintre "duplicate".
Note de margine
[modificare]
Notele de margine sunt utile în timpul procesului de editare pentru a schimba comentarii între autori. Pentru a insera o notă de margine, folosiți comanda \marginpar{text ce va apare în notă}. Pentru formatul de pagină (layout) one-sided (simplex), textul va fi așezat în marginea dreaptă, începând cu linia unde nota este definită. Pentru formatul de pagină față-verso (two-sided) (duplex), textul va fi plasat în marginea exterioară, iar în cazul formatului cu două coloane (two-column) va fi așezat în marginea cea mai apropiată.
Pentru a schimba marginea implicită, folosiți comanda \reversemarginpar și atunci notele de margine vor fi atunci plasate în partea opusă, care ar trebui să fie marginea interioară pentru formatul de pagină față-verso.
Dacă textul transmis ca argument al comenzii marginpar depinde de marginea în care este așezat (să zicem că include o săgeată îndreptată către text sau se referă la o direcție, ca în "după cum se vede la stânga..."), puteți utiliza \marginpar[left text]{text așezat la dreapta} pentru a specifica variantele.
Pentru a insera o notă de margine într-o zonă pe care \marginpar nu o poate gestiona, cum ar fi notele de subsol sau ecuațiile, folosiți pachetul marginnote.
Vezi și pachetul mparhack.
Această pagină foloseşte materiale din cartea lui Andy Roberts, Getting to grips with Latex, cu permisiunea autorului.