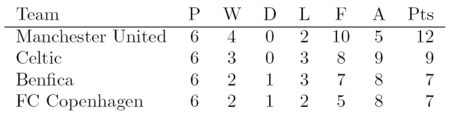LaTeX (carte)/Tabele
În lucrările academice, tabelele sunt întâlnite la tot pasul, fiind deseori folosite pentru rezumarea rezultatelor din cercetare. Este bine deci să învățați să lucrați cu tabele, dacă vreți produceți lucrări de calitate.
Totuși, dacă există un domeniu din LaTeX cel mai puțin intuitiv, atunci acesta este. Tabelele simple nu necesită un efort prea mare, însă veți observa curând că orice lucru mai avansat poate solicita eforturi substanțiale. Așadar, vom începe cu lucrurile simple și vom înainta pas cu pas.
Soluție alternativă: S-ar putea să economisiți foarte mult timp convertind tabele din foile de calcul OpenOffice cu ajutorul unor plugin-uri open source, vezi de exemplu http://calc2latex.sourceforge.net/.
Mediul tabular
[modificare]Mediul tabular poate fi folosit pentru redactarea de tabele cu linii orizontale și verticale opționale. LaTeX determină automat lățimea coloanelor.
Prima linie a mediului are forma:
\begin{tabular}[poz]{specificații tabel}
Argumentul cu specificațiile tabelului spune sistemului LaTeX ce aliniere să folosească pentru fiecare coloană și liniile verticale pe care trebuie să le insereze.
Nu trebuie specificat numărul de coloane, deoarece acesta este dedus din numărul de argumente furnizate. Puteți de asemenea să adăugați aici și linii verticale între coloane. Puteți folosi următoarele simboluri pentru a descrie coloanele tabelului (unele necesită includerea pachetului array):
| l | coloană aliniată la stânga |
| c | coloană centrată |
| r | coloană aliniată la dreapta |
| p{lățime} | coloană paragraf cu textul aliniat vertical sus |
| m{lățime} | coloană paragraf cu textul aliniat vertical la mijloc (necesită pachetul array) |
| b{lățime} | coloană paragraf cu textul aliniat vertical jos (necesită pachetul array) |
| | | linie verticală |
| || | linie verticală dublă |
Implicit, dacă textul unei coloane este prea lat pentru pagină, LaTeX nu-l va împărți automat pe mai multe linii. Cu ajutorul parametrul p{lățime}, puteți defini un tip special de coloană, care va cuprinde textul ca într-un paragraf normal. Puteți pasa lățimea folosind orice unitate suportată de LaTeX, cum ar fi pt, px, mm sau cm, sau comenzi pentru lungime, cum este \textwidth. Găsiți o listă completă în anexe Macrouri utile pentru măsurare.
Parametrul opțional poz poate fi folosit pentru a specifica poziția verticală a tabelului față de poziția textului înconjurător. În cele mai multe cazuri, nu veți avea nevoie de această opțiune. Devine relevantă numai dacă tabelul nu face parte el însuși dintr-un paragraf. Puteți folosi următoarele litere pentru opțiune:
| b | jos (bottom) |
| c | centru (implicit) |
| t | sus (top) |
În prima linie ați scris câte coloane vreți, alinierea lor și liniile verticale care le separă. În cadrul textului controlat de acest mediu, trebuie să scrieți textul pe care-l doriți, separând coloanele și introducând manual linii noi (pentru a trece la rândul următor). Trebuie să folosiți următoarele comenzi:
| & | separator de coloane |
| \\ | începe un rând nou (puteți specifica un spațiu adițional după \\, folosind paranteze drepte, spre exemplu \\[6pt])
|
| \hline | linie orizontală |
| \cline{i-j} | linie orizontală parțială începând cu coloana i și terminând cu coloana j |
Notați faptul că spațiul alb inserat între aceste comenzi depinde doar de preferințele utilizatorului. Eu personal adaug spații între comenzi ca să fac codul mai ușor de citit.
Exemple de bază
[modificare]Acest exemplu arată cum se poate crea un tabel simplu în LaTeX. Este un tabel cu 3 linii și 3 coloane, însă fără nicio linie orizontală care să separe rândurile.
|
|
Incluzând câteva linii verticale, obținem:
|
|
Pentru a adăuga linii orizontale înainte și după tabel, procedăm în felul următor:
|
|
Și în cele din urmă, pentru a adăuga linii între toate rândurile, ca și pentru a centra textul din tabel (observați utilizarea mediului centru (center) — evident, rezultatul centrării textului nu este evident în cazul acestui exemplu simplu):
|
|
|
|
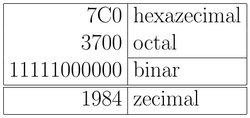
|
Specificarea coloanelor cu >{\comandă} și <{\comandă}
[modificare]Cu ajutorul pachetului array puteți modifica specificațiile coloanelor. Acest lucru se face prin intermediul argumentului mediului tabular folosind >{\comandă} pentru comenzile executate chiar înainte de fiecare coloană și <{\comandă} pentru comenzile executate imediat după fiecare coloană.
Spre exemplu, pentru a obține o coloană în modul matematic, scrieți: \begin{tabular}{>{$}c<{$}}.
Un alt exemplu este schimbarea fontului: \begin{tabular}{>{\small}c} pentru a afișa coloana într-un font mai mic.
Argumentul specificațiilor > și < trebuie să fie corect echilibrat în ceea ce privește caracterele { și }. Asta înseamnă că >{\bfseries} este valid, în vreme ce >{\textbf} nu va merge, iar >{\textbf{} nu este valid. Dacă aveți nevoie să folosiți textul tabelului ca argument (spre exemplu, utilizând comanda \textbf pentru a produce text aldin), trebuie să folosiți comenzile \bgroup și \egroup: >{\textbf\bgroup}c<{\egroup} produce efectul dorit. Acest procedeu se poate aplica numai pentru câteva comenzi de bază din LaTeX. Pentru alte comenzi, cum este \underline pentru a scrie text subliniat, trebuie să păstrați temporar textul din coloană într-o căsuță cu ajutorul comenzii lrbox. Mai întâi, trebuie să definiți o astfel de căsuță cu comanda \newsavebox{\boxname}, iar apoi puteți defini:
>{\begin{lrbox}{\boxname}}% l% <{\end{lrbox}% \underline{\unhbox\boxname}}% }
Astfel, se salveză textul într-o căsuță, iar apoi se ia din căsuță cu comanda \unhbox (în felul acesta se distruge căsuța; dacă mai e necesară, folosiți în schimb comanda\unhcopy) și se pasează comenzii \underline. (Pentru LaTeX2e, ar fi bine să folosiți \usebox{\boxname} în loc de \unhbox\boxname.)
Același truc realizat cu \raisebox în loc de \underline poate forța toate liniile dintr-un tabel să aibă aceeași înălțime, în locul înălțimii naturale variate ce poate apare, spre exemplu, când în text sunt termeni matematici sau exponenți.
Iată un exemplu ce prezintă utilizarea p{...} și >{\centering} :
\begin{tabular}{>{\centering}p{3.5cm}>{\centering}p{3.5cm}} Geometrie & Algebră \tabularnewline \hline Puncte & Adunare \tabularnewline Sfere & Înmulțire \end{tabular}
Notați utilizarea comenzii \tabularnewline în locul \\ pentru a evita apariția unei erori Misplaced \noalign.
Împărțirea pe linii a textului din tabele
[modificare]Algoritmii LaTeX pentru formatarea tabelelor au câteva deficiențe. Una dintre ele este faptul că nu vor împărți automat pe linii textul de pe coloane, chiar dacă se depășește lățimea paginii. Pentru coloane despre care știți că vor conține text ce va trebui aranjat pe coloane de o lățime dată, se recomandă să folosiți atributul p și să specificați lățimea dorită a coloanei (deși s-ar putea să fie nevoie să faceți câteva încercări până când veți obține rezultatul dorit). Folosiți atributul m pentru ca liniile de text din coloane să fie aliniate în mijlocul căsuței ce conține textul (numărul maxim de linii pe care va fi aranjat textul de pe fiecare coloană va determina înălțimea acestor căsuțe) și b pentru alinierea în partea inferioară a acesteia.
Iată un exemplu concret. Codul ce urmează creează două tabele cu același conținut; singura diferență este că ultima coloană a celui de-al doilea tabel are o lățime definită de 5 centimetri, în vreme ce pentru primul tabel nu are fixată o dimensiune. Compilând acest cod:
\documentclass{article} \usepackage[utf8x]{inputenc} % pentru caractere românești \usepackage{array} % pentru \extrarowheight \begin{document} \setlength{\extrarowheight}{2pt} % adaugă spațiu vertical suplimentar liniilor din tabele Fără specificarea lățimii pentru ultima coloană: \begin{center} \begin{tabular}{ | l | l | l | l |} \hline Ziua & Temp Min & Temp Max & Rezumat \\[2pt] \hline Luni & 11C & 22C & Zi senină cu mult soare. Totuși, briza puternică va reduce temperatura. \\[2px] \hline Marți & 9C & 19C & Noros cu ploaie, de-a lungul multor regiuni nordice. Timp frumos în cea mai mare parte a Scoției și Irlandei de Nord, însă ploaia va ajunge în nordul extrem. \\[0.5mm] \hline Miercuri & 10C & 21C & Dimineața va continua să plouă. Vremea se va îmbunătăți la începutul după-amiezii și va continua să se îmbunătățească de-a lungul serii. \\[0.5mm] \hline \end{tabular} \end{center} Cu lățimea specificată: \begin{center} \begin{tabular}{ | l | l | l | p{5cm} |} \hline Ziua & Temp Min & Temp Max & Rezumat \\[2pt] \hline Luni & 11C & 22C & Zi senină cu mult soare. Totuși, briza puternică va reduce temperatura. \\[2px] \hline Marți & 9C & 19C & Noros cu ploaie, de-a lungul multor regiuni nordice. Timp frumos în cea mai mare parte a Scoției și Irlandei de Nord, însă ploaia va ajunge în nordul extrem. \\[0.5mm] \hline Miercuri & 10C & 21C & Dimineața va continua să plouă. Vremea se va îmbunătăți la începutul după-amiezii și va continua să se îmbunătățească de-a lungul serii. \\[0.5mm] \hline \end{tabular} \end{center} \end{document}
Veți obține următorul rezultat:

Observați că primul tabel este decupat: outputul depășește lățimea paginii.
Alinierea stânga-dreapta a textului în tabele
[modificare]În rare ocazii, ar putea fi necesar să măriți fiecare linie dintr-un tabel până la lățimea naturală a celei mai lungi linii, spre exemplu când același text trebuie afișat în două limbi diferite, iar utilizatorul vrea să le prezinte unul lângă celălalt, cu liniile sincronizate. Un mediu tabelar ajută la împărțirea textului pe linii, însă nu aliniază textul stânga-dreapta, ceea ce lasă margini drepte neregulate. Pachetul eqparbox include comanda \eqmakebox, care este la fel ca \makebox, doar că, în locul unui argument width, ia o etichetă. În timpul compilării, ține evidența tuturor căsuțelor \eqmakebox cu aceeași etichetă, memorând lățimea maximă a textului, astfel încât să poată mări toate căsuțele până la această valoare. În combinație cu pachetul array, puteți defini un specificator de coloană ce aliniază la stânga-dreapta textul de pe toate liniile: (Vezi documentația pachetului eqparbox pentru mai multe detalii.)
\newsavebox{\tstretchbox} \newcolumntype{S}[1]{% >{\begin{lrbox}{\tstretchbox}}% l% <{\end{lrbox}% \eqmakebox[#1][s]{\unhcopy\tstretchbox}}% }
Alte medii în tabele
[modificare]Dacă folosiți anumite medii LaTeX în celulele tabelelor, cum ar fi verbatim or enumerate
\begin{tabular}{| c | c |} \hline \begin{verbatim} cod \end{verbatim} & descriere \\ \hline \end{tabular}
puteți întâlni erori de genul
! LaTeX Error: Something's wrong--perhaps a missing \item.
Pentru a rezolva această problemă, schimbați specificatorul coloanei la paragraf (p, m sau b).
\begin{tabular}{| m{5cm} | c |}
Definirea mai multor coloane odată
[modificare]Puteți defini mai multe coloane identice odată cu ajutorul sintaxei *{num}{str}.
Acest lucru este deosebit de util când tabelul are multe coloane.
Iată un tabel cu 6 coloane centrate, flancate de o singură coloană de fiecare parte:
|
|
@-expresii
[modificare]Separatorul de coloană poate fi specificat cu construcția @{...}.
În mod tipic, aceasta ia ca argument un text, iar când se anexează la o coloană, va insera automat acest text în fiecare celulă de pe coloană înainte de datele efective pentru acea celulă. Această comandă șterge spațiul dintre coloane și îl înlocuiește cu ce se găsește între acolade. Pentru a adăuga spațiu, folosiți @{\hspace{lățime}}.
Evident, aceste explicații nu sunt foarte clare, astfel că vor fi necesare câteva exemple pentru clarificare. Câteodată, e de dorit ca în tabelele științifice numerele să fie aliniate după punctul zecimal. Puteți face asta în felul următor:
|
|
|
Notați că abordarea de mai sus nu va merge bine dacă antetul coloanei este mai lung decât oricare dintre numere. Pentru a centra coloana după punctul zecimal, folosiți pachetul dcolumn, care oferă un nou specificator de coloană pentru datele flotante.
Suprimarea spațiilor realizată de @-expresii le face foarte utile pentru manipularea spațiului orizontal dintre coloane. Dat fiind un tabel de bază, variind specificațiile coloanelor, obținem:
\begin{tabular}{|l|l|} \hline date & date \\ \hline date & date \\ \hline \end{tabular}
| {|l|l|} | |
| {|@{}l|l@{}|} | |
| {|@{}l@{}|l@{}|} | |
| {|@{}l@{}|@{}l@{}|} |
Întinderea liniilor și coloanelor
[modificare]Pentru a încheia acest tutorial, vom lucra puțin la generarea de tabele mai complexe. Deloc surprinzător, comenzile necesare trebuie incluse în datele din tabel.
Linii care se întind pe mai multe coloane
[modificare]Comanda pentru asta arată în felul următor: \multicolumn{număr_coloane}{aliniere}{conținut}. număr_coloane este numărul de coloane succesive care vor fi îmbinate pentru a fi reprezentate ca o singură coloană; aliniere este l, c, r sau o opțiune de genul p{5.0cm} . Iar conținut reprezintă pur și simplu datele efective care vor fi conținute în celulă. Iată un exemplu simplu:
|
|
Coloane care se întind pe mai multe linii
[modificare]Primul lucru pe care trebuie să-l faci este să adaugi \usepackage{multirow} în preambul. Asta oferă comanda necesară pentru a întinde o celulă pe mai multe linii: \multirow{număr_linii}{lățime}{conținut}. Sensul argumentelor este destul de ușor de dedus (* pentru lățime înseamnă lățimea naturală a conținutului).
|
|
Lucrul principal de notat când folosiți comanda \multirow este că trebuie inserată o intrare nulă pentru fiecare celulă corespunzătoare de pe fiecare linie succesivă de înlocuit.
Dacă nu sunt date pentru o celulă, nu tipăriți nimic, însă tot vă trebuie "&" pentru a le separa de datele coloanei următoare. Cititorul atent trebuie să fi dedus deja că pentru un tabel cu coloane, trebuie să fie întotdeauna "&" pe fiecare linie. Singura excepție este când folosiți \multicolumn și \multirow pentru a crea celule care se întind pe mai multe coloane sau linii.
Celule care se întind în ambele direcții simultan
[modificare]Iată un exemplu ceva mai complex despre celule care se întind în ambele direcții simultan, cu marginile trasate corect:
|
|
Comanda \multicolumn{1}{|c|}{...} este folosită numai pentru a trasa margini verticale la stânga și la dreapta celulei. Chiar și atunci când este combinată cu \multirow{2}{*}{...}, tot trasează margini verticale ce se întind numai de-a lungul primei linii. Pentru a trasa linii verticale care se întind pe mai multe linii, folosim comanda \multicolumn{1}{|c|}{...} care trebuie să includă liniile unite de comanda multirow. Notați faptul că nu puteți folosi direct \hline pentru a trasa linii orizontale, întrucât nu vrem ca linia să fie trasată peste textul ce se întinde de-a lungul mai multor linii. Folosim în schimb comanda \cline{2-6} pentru a nu trasa linia de-a lungul primei coloane, ce conține textul "Puteri".
Iată încă un exemplu ce exploatează aceleași idei pentru a realiza binecunoscuta dublă dihotomie "2x2":
|
|
Redimensionarea tabelelor
[modificare]Comanda \resizebox{lățime}{înălțime}{obiect} poate fi folosită cu tabular pentru a specifica înălțimea și lățimea unui tabel. Exemplul următor arată cum se poate redimensiona un tabel la 8cm lățime, menținând rata inițială lățime/înălțime.
\resizebox{8cm}{!} { \begin{tabular}... \end{tabular} }
Ca o alternativă, puteți folosi \scalebox{rată}{obiect} în același fel, însă cu rate în loc de dimensiuni fixe:
\scalebox{0.7}{ \begin{tabular}... \end{tabular} }
Atât \resizebox, cât și \scalebox necesită pachetul graphicx.
Pentru a redimensiona spațiul dintre coloane (LaTeX va alege implicit coloane foarte strânse), puteți modifica separarea coloanelor: \setlength{\tabcolsep}{5pt}.
Valoarea implicită este 6pt.
Tabele cu text scris pe lateral
[modificare]Tabelele pot fi aranjate pe lateral într-un document cu ajutorul pachetului rotating și a mediului sidewaystable care să includă tabelul. (NOTĂ: cele mai multe programe de vizualizare pentru DVI nu suportă afișarea textului rotit. Convertiți documentul într-un PDF ca să vedeți rezultatul. Cele mai multe, dacă nu toate, programele de vizualizare a PDF-urilor suportă textul rotit.)
\usepackage{rotating} \begin{sidewaystable} \begin{tabular} ... \end{tabular} \end{sidewaystable}
Pentru a roti textul înăuntrul tabelului:
\usepackage{rotating} \begin{tabular}{...} \begin{sideways} text rotit ... \end{sideways} \end{tabular}
Când doriți să așezați tabelul rotit în exact același loc în care apare în fișierul sursă (.tex), puteți folosi pachetul rotfloat. Atunci puteți folosi \begin{sidewaystable}[H] la fel ca pentru orice alt tabel. Opțiunea 'H' nu poate fi folosită fără acest pachet.
Culori de bază alternate în tabele
[modificare]Pachetul xcolor oferă comenzile necesare pentru a realiza tabele cu culori de bază alternate, când sunt încărcate cu opțiunea table.
Comanda \rowcolors{<începutul liniei>}{<culoare impară>}{<culoare pară>} trebuie specificată chiar înainte de a începe mediul tabular.
Comanda \hiderowcolors dezactivează colorarea liniei specificate.
Colorarea poate fi reactivată în interiorul tabelului cu comanda \showrowcolors.
Colorarea celulelor individuale
[modificare]La fel ca mai sus, colorarea celulelor individuale folosește pachetul xcolor.
\usepackage[table]{xcolor} \cellcolor[gray]{0.9} % gri deschis (''gray'' este aici schema de colorare alb-negru) \cellcolor{red} % roșu
Linii verticale parțiale
[modificare]Adăugarea unei linii verticale parțiale unei celule individuale:
|
|
Înlăturarea unei părți a unei linii verticale dintr-o celulă anume:
|
|
Mediul table - atașarea de legende, etc
[modificare]Deși mediul tabular poate crea tabele complexe, nu acoperă tot ce puteți face cu tabelele. Spre exemplu, poate veți dori o legendă pentru un tabel. Din acest motiv, dar și din altele, ar trebui să plasați mediul tabular într-un mediu table:
\begin{table} \caption{Activitate la temperatura maximă} \begin{tabular}{| r | r || c | c | c |} ... \end{tabular} \end{table}
De ce există aceste două medii diferite? Gândiți-vă în felul următor: mediul tabular se ocupă cu aranjarea elementelor într-o structură tabelară, în vreme ce mediul table reprezintă un tabel la un nivel mai conceptual. Asta explică de ce nu mediul tabular, ci table este cel care oferă posibilitatea de a atașa legende (întrucât legenda nu se afișează în structura tabelară).
Mediul table prezintă multe similarități cu mediul figure, în ce privește tratarea elementelor "flotante", etc.
Spre exemplu, poate specifica plasarea pe pagină cu opțiunea [placement], valorile valide sunt orice combinație de (ordinea nu este importantă):
| h | unde este declarat tabelul (aici — here) |
| t | la începutul (top) paginii |
| b | la sfârșitul (bottom) paginii |
| p | pe o pagină dedicată de elemente flotante |
| ! | suprascrie restricțiile flotante implicite. Spre exemplu, dimensiunea maximă permisă unui element flotant b este în mod normal foarte mică; dacă vreți o dimensiune mai mare, aveți nevoie și de parametrul !. |
Valoarea implicită este [tbp]. Dacă vreți să plasați un tabel în locul în care este declarat, nu scrieți doar [h]; dacă tabelul nu încape (întrucât textul este aproape de sfârșitul paginii, să zicem), va fi mutat pe o pagină dedicată cu elemente flotante (ca în cazul unui element flotant p), care poate fi la ceva distanță în document. O regulă general recomandată este să folosiți întotdeauna htbp până la sfârșitul documentului, stadiu în care parametrii flotanți finali pot fi mai bine rafinați.
Mediul table este de asemenea util când vreți să aveți o listă de tabele la începutul sau la sfârșitul documentului, cu ajutorul comenzii \listoftables; aceasta permite realizarea de referințe la tabel în felul următor:
Puteți face referire la table~\ref{tabelul_meu} pentru a vedea un exemplu. ... \begin{table} \begin{tabular} ... \end{tabular} \caption{Un exemplu de tabel} \label{tabelul_meu} \end{table}
Mediul tabular* - controlarea lățimii unui tabel
[modificare]Acesta este în fapt o ușoară extensie a versiunii originale tabular, deși necesită un argument în plus (înainte de descrierile coloanelor) pentru a specifica lățimea preferată a tabelului.
|
|

|
Totuși, asta s-ar putea să nu arate exact așa după cum era de așteptat. Coloanele tot mai sunt la lățimea lor naturală (îndeajuns de mari cât să cuprindă conținutul), în vreme ce liniile sunt îndeajuns de mari pe cât de lat a fost specificat tabelul. Dacă nu vă place acest comportament implicit, trebuie de asemenea să inserați manual încă un spațiu pentru o coloană. LaTeX are rubber lengths, care, spre deosebire de altele, nu sunt fixate (lungimi flexibile). LaTeX poate decide dinamic cât de mari ar trebui să fie aceste lungimi. Spre exemplu:
\begin{tabular*}{0.75\textwidth}{@{\extracolsep{\fill}} | c | c | c | r | } \hline eticheta 1 & eticheta 2 & eticheta 3 & eticheta 4 \\ \hline articolul 1 & articolul 2 & articolul 3 & articolul 4 \\ \hline \end{tabular*}
Observați construcția @{...} adăugată la începutul descrierii coloanei. În cadrul acesteia se găsește comanda \extracolsep, care necesită ă lățime. Puteam folosi o lățime fixă. Cu toate acestea, utilizând o lungime flexibilă, cum este \fill, coloanele sunt spațiate automat în mod egal.
Pachetul tabularx - extinderea coloanelor
[modificare]Acest pachet oferă un mediu tabelar numit tabularx, similar cu tabular*, cu excepția faptului că are un nou specificator de coloană, X. Coloana(ele) specificat(e) cu acest specificator vor fi extinse pentru a aduce tabelul la lățimea specificată, simplificând în mare măsură crearea tabelelor.
|
|
Conținutul căsuțelor este tratat la fel ca pentru o coloană tip paragraf p, cu excepția faptului că lățimea se calculează automat. Dacă folosiți pachetul array, puteți aplica orice comandă >{\cmd} sau <{\cmd} pentru a realiza comportamentul dorit (precum \centering sau \raggedright\arraybackslash), după cum a fost descris mai devreme.
O altă opțiune este folosirea \newcolumntype pentru a formata coloanele într-un mod specific. Aceasta definește un nou specificator pentru coloane, de exemplu, R. În exemplul următor, coloanele a doua și a patra sunt ajustate într-un mod diferit (\raggedleft):
|
|
Tabularx poate fi folosit cu linii care se întind pe mai multe coloane, cu ajutorul comenzii \multicolumn. Cele două coloane centrale sunt tratate ca una singură, folosind opțiunea X@{}. Notați că lățimea liniei formate de comanda \multicolumn (care în exemplul nostru este 2) ar trebui să fie egală cu lățimea coloanelor unite (în exemplul de față 1+1):
|
|
Imagini centrate vertical
[modificare]Inserarea de imagini pe o linie a unui tabel le va alinia în partea superioară a celulei. Utilizând pachetul array, această problemă poate fi rezolvată. Definirea unui nou tip de coloană (newcolumntype) va menține imaginea centrată vertical.
\newcolumntype{V}{>{\centering\arraybackslash} m{.4\linewidth} }
|
Sau folosiți o căsuță în modul paragraf (parbox) pentru a centra imaginea.
\parbox[c]{1em}{\includegraphics{imagine.png}}
|
Tabele profesionale
[modificare]Multe tabele din cărțile și revistele profesionale prezintă tabele simple, care au un spațiu corespunzător înainte și după linii, și care nu folosesc aproape niciodată linii verticale. Multe exemple de tabele LaTeX (inclusiv cele din acest wikimanual) prezintă utilizarea liniilor simple (orizontale: "\hline și verticale: "|") și duble ("\hline\hline", respectiv "||"), considerate nenecesare și care distrag atenția în cazul unui format profesional pentru publicații. Pachetul booktabs poate oferi cu ușurință acest profesionalism în tabelele LaTeX, iar documentația aferentă vă pune la dispoziție un ghid pentru a înțelege ce înseamnă un tabel "reușit".
Pe scurt, pachetul folosește \toprule pentru linia ce marchează începutul tabelului, \midrule pentru liniile ce apar în interiorul tabelului și \bottomrule pentru linia ce marchează sfârșitul tabelului. Asta asigură faptul că lățimea liniei și spațierea sunt acceptabile. În plus, puteți folosi \cmidrule în locul \cline pentru linii care marchează un număr specificat de coloane. Exemplul următor compară implementările uzuale din LaTeX (cu și fără pachetul array) cu booktabs:
Poate veți avea nevoie de note de subsol sub un tabel (și nu la sfârșitul paginii) și de o legendă (sau titlu) așezate la o distanță corespunzătoare deasupra tabelului. Aceste lucruri se pot realiza folosind pachetul ctable. Acesta oferă opțiunea inserării unui scurt titlu în lista de tabele, în locul titlului sau legendei efective (care pot fi foarte lungi sau nepotrivite pentru lista de tabele). Pachetul ctable utilizează pachetul booktabs.
Adăugarea de spațiu deasupra și sub liniile create de comenzile \hline și \cline
[modificare]Un mod alternativ de a ajusta spațierea liniilor este să adăugăm \noalign{\smallskip} înainte și/sau după comenzile \hline și \cline{i-j}:
LaTeX uzual
Puteți de asemenea să specificați explicit un spațiu după terminatorul de linie:
|
|
 |
Tabele cu mărimi diferite de fonturi
[modificare]Puteți modifica mărimea implicită a fontului pentru un tabel folosiți pur și simplu o comandă care setează mărimea fontului (aici: \footnotesize) după declarația \begin{table}...:
\begin{table}[h]\footnotesize \caption{Rezultate la temperatura maximă} \begin{tabular}{| r | r || c | c | c |} ... \end{tabular} \end{table}
Mărimea fontului pentru titlul sau legenda tabelului nu este afectată.
Pentru a controla mărimea fontului pentru legendă, vezi Stiluri de titluri.
Vreți ceva mai complicat?
[modificare]Uitați-vă peste următoarele pachete:
- hhline: controlați liniile orizontale
- array: definiți mai ușor coloanele
- colortbl: faceți tabele mai colorate
- supertabular: pentru tabele care se întind pe mai multe pagini
- longtable: similar cu supertabular
- Notă: notele de subsol nu merg cum trebuie într-un mediu tabelar obișnuit, însă situația se schimbă într-un mediu longtable
- xtab: încă un pachet pentru tabele care trebuie să se întindă pe mai multe pagini
- tabulary: tabular* modificat, permițând setarea lățimii coloanelor pentru înălțimi egale
- arydshln: creează linii orizontale și verticale punctate
- ctable: permite afișarea notelor de subsol sub tabel și a titlului sau legendei spațiate corespunzător deasupra tabelului (încorporează pachetul booktabs)
- slashbox: creează tabele 2D, prima celulă conținând o descriere pentru ambele axe
Rezumat
[modificare]Aici se încheie discuția noastră despre elementele de bază privind tabelele. Experimentarea conduce repede la stăpânirea cunoștințelor. Sintaxa tabelelor din LaTeX poate arăta destul de neîngrijit, iar exemplele noi pot crea confuzie. Însă din fericire, am acoperit destul de multe aspecte aici, suficient pentru a crea orice tabele doriți. Deloc surprinzător, LaTeX e mult mai complex de atât, așadar așteptați-vă la un tutorial următor cu trăsături mai avansate în viitorul apropiat.